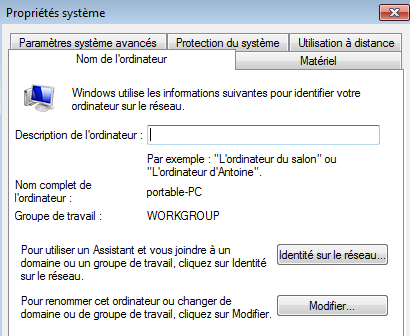|
Vous êtes ici > YBET
> Se dépanner> PC
démarre > problèmes de connexion réseau
14. Dépannage réseau local
1. Rappel.
Un réseau local (Ethernet, sans fils ou même
mélangé) permet de connecter plusieurs PC et périphériques pour partager des
ressources (données et répertoires du
disque dur, imprimante, ...) ou une connexion INTERNET. Pour permettre la connexion,
plusieurs parties doivent être utilisées:
- un mode de fonctionnement compatible (câble Ethernet, réseau sans fils)
- une carte réseau installée dans chaque machine: deux méthodes sont
utilisées, en Ethernet
(câble RJ45 ou fibre optique) et/ou en réseau Wifi
avec un point d'accès (généralement le routeur internet).
- le programme de gestion du réseau: actuellement tous systèmes
d'exploitation intègrent cette partie.
- le même ensemble de protocoles utilisé sur l'ensemble des machines: un protocole est
un langage utilisé par le gestionnaire réseau pour permettre la
communication: plusieurs protocoles différents sont utilisés en même
temps, suivant les différentes couches des modèles OSI ou TCP/IP.
Si vous avez installé un pare-feu logiciel (en
pratique tous les systèmes Windows depuis XP service pack 2), désactivez-le
avant tout essais de dépannage.
Cette
procédure de dépannage n'intègre que les réseaux TCP/IP. Un autre problème
de connexion est
repris par Workgroup est inaccessible
2. Dépannage
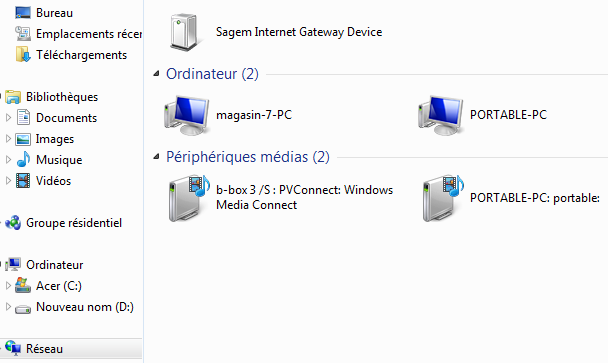 A. Dans "voisinage réseau",
ou dans ordinateur comme ci-contre (Windows 7), ou explorateur de fichier sous
Windows 8 - 10: vérifiez si votre ordinateur est bien détecté. Si ce n'est
pas le cas: A. Dans "voisinage réseau",
ou dans ordinateur comme ci-contre (Windows 7), ou explorateur de fichier sous
Windows 8 - 10: vérifiez si votre ordinateur est bien détecté. Si ce n'est
pas le cas:
- Si la carte réseau est désactivée dans le "centre réseau et
partage" de Windows: il n'y a pas de connexion mais l'ordinateur est
quand même détecté.
- En Ethernet, vérifiez que le câble est bien connecté sur la carte
réseau et sur le routeur (ou un switch intermédiaire). En RJ45, vérifiez
les LED sur la carte réseau et sur le routeur: elle doivent être
allumées. A part un faux contact dans un connecteur, un câble abîmé
ou un ancien switch qui n'est pas compatible auto mdi/mdix: si les LED sont
allumées, la connexion est bonne.
- Vérifiez que le pilote de la carte réseau est bien installé dans les
propriétés systèmes de l'ordinateur.
- Vérifiez si vous n'avez pas problèmes
de câblage (paires appariées, éloignement des fils du réseau
électrique, longueur maximum du câble de 100 mètres, ...)
- Uniquement pour les anciennes versions, vérifiez que le partage disque dur / imprimante est activé
dans votre PC.
B. Dans "Voisinage réseau", si le PC est reconnu, le pilote de la carte réseau est correct.
Le problème est soit câblage, soit logiciel.
-
Si le branchement réseau est en direct entre 2 ordinateurs
(en pratique, cette solution n'est plus utilisée), le câble doit être croisé.
-
Ce même câble doit être de type croisé pour relier (2 concentrateurs Ethernet (hub, switch, routeur) entre eux
(les switchs et routeurs intègrent le MDI/MDIX: un câble droit fonctionne.
-
Un câble Ethernet reliant un PC à un concentrateur doit être
droit: utiliser un câble croisé bloque souvent la détection. Quelques petits modems
ADSL (par exemple ceux proposés par Voo en Belgique) nécessitent un
câble croisé pour connecter l'ordinateur.
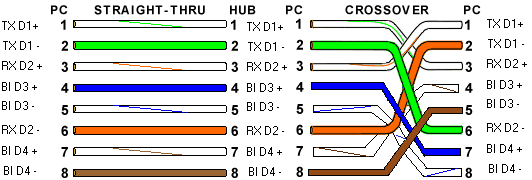
Ceci termine les pannes dues au câble: en dernier
recours, reliez directement un câble droit sur le routeur. La partie suivante
va vérifier la partie TCP/IP (le protocole utilisé par toutes les connexions
actuelles). Les parties suivantes sont valables pour toutes les versions de
Windows (sauf 95, NT et inférieur).
-
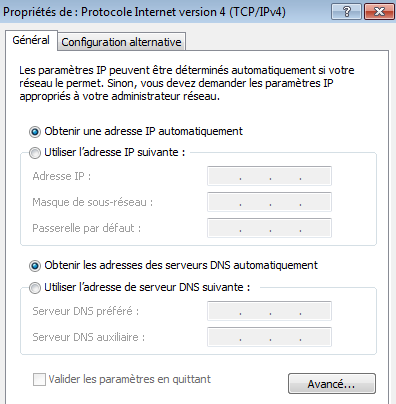 Continuons
par les problèmes liés à la classe d'adresse. Dans quasiment tous les
cas, le routeur Internet est configuré comme serveur DHCP: il va donc
automatiquement configuré toutes les stations et périphériques. Mais ...
pour que cette technique fonctionne, la carte réseau doit être configurée
pour recevoir une adresse en automatique. Dans la commande
"Centre réseau et partage" du panneau de configuration (à partir
de Seven), sélectionnez dans la partie gauche "Modifier les
paramètres de la carte". Dans la liste des cartes réseaux,
sélectionnez la carte qui pose problèmes, avec le menu contextuel,
sélectionnez ses propriétés. Sélectionnez Protocole Internet version 4
et cliquez sur les propriétés de ce protocole. Cochez les cases
"Obtenir une adresse automatiquement et obtenir les adresses
automatiquement du serveur DNS. Une fois enregistré, vérifiez si vous avez
de nouveau la connexion. Cette commande va automatiquement configuré le PC
dans la même classe
d'adresse que les autres ordinateurs. Continuons
par les problèmes liés à la classe d'adresse. Dans quasiment tous les
cas, le routeur Internet est configuré comme serveur DHCP: il va donc
automatiquement configuré toutes les stations et périphériques. Mais ...
pour que cette technique fonctionne, la carte réseau doit être configurée
pour recevoir une adresse en automatique. Dans la commande
"Centre réseau et partage" du panneau de configuration (à partir
de Seven), sélectionnez dans la partie gauche "Modifier les
paramètres de la carte". Dans la liste des cartes réseaux,
sélectionnez la carte qui pose problèmes, avec le menu contextuel,
sélectionnez ses propriétés. Sélectionnez Protocole Internet version 4
et cliquez sur les propriétés de ce protocole. Cochez les cases
"Obtenir une adresse automatiquement et obtenir les adresses
automatiquement du serveur DNS. Une fois enregistré, vérifiez si vous avez
de nouveau la connexion. Cette commande va automatiquement configuré le PC
dans la même classe
d'adresse que les autres ordinateurs.
-
Petit problème courant depuis Windows 7, pour que les ordinateurs
puissent partager des dossiers, le mode de configuration doit être en mode
réseau domestique ou en Réseau de bureau, conseillé (pas en mode réseau
public).
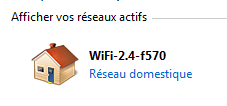
-
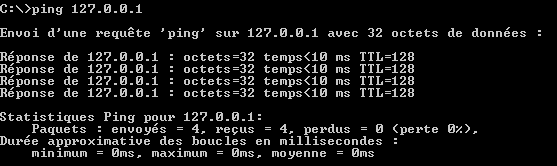 La première
vérification reprend l'implantation correcte du protocole IP sur
l'ordinateur. En mode DOS, tapez la commande PING
127.0.0.1. Elle va simplement envoyer une commande ICMP sur
l'ordinateur (le câblage n'intervient pas). Si TCP/IP est bien implanté la
commande va renvoyer l'écran ci-dessous. Dans le cas contraire:
désinstallez le protocole IP pour les anciennes versions de Windows et
réinstallez-le. A partir de Windows 7, cette commande n'est plus possible:
vous n'avez d'autres choix que de demander une restauration à une date
antérieure de votre Windows OU essayer une commande DOS SFC /scannow
avec un DVD de restauration (voire dépannage Windows). La première
vérification reprend l'implantation correcte du protocole IP sur
l'ordinateur. En mode DOS, tapez la commande PING
127.0.0.1. Elle va simplement envoyer une commande ICMP sur
l'ordinateur (le câblage n'intervient pas). Si TCP/IP est bien implanté la
commande va renvoyer l'écran ci-dessous. Dans le cas contraire:
désinstallez le protocole IP pour les anciennes versions de Windows et
réinstallez-le. A partir de Windows 7, cette commande n'est plus possible:
vous n'avez d'autres choix que de demander une restauration à une date
antérieure de votre Windows OU essayer une commande DOS SFC /scannow
avec un DVD de restauration (voire dépannage Windows).
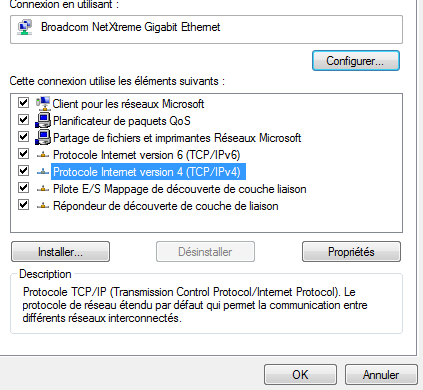
-
Maintenant qu'on a vérifié si les protocoles TCP/IP sont
bien installés, nous allons vérifier si la configuration IP est
correctement paramétrée. Par la commande DOS "IPCONFIG",
vérifions si une adresse est bien fournie. Dans l'exemple ci-dessous, la
première carte n'est pas connectée, la deuxième reprend l'adresse IP
192.168.1.152 avec un masque de sous-réseau standard (255.255.255.0). Si
l'adresse est dans la classe APIPA (commence par 169.254., le serveur DHCP
ne parvient pas à envoyer une adresse à la carte réseau: vérifiez la
connexion.
Faite la même commande sur un autre ordinateur pour récupérer sa propre
adresse. Faite ensuite un ping à partir du premier vers l'adresse du
deuxième, exemple PING 192.168.1.153, ou inversement. Ceci permet de
déterminer si les PC peuvent communiquer, donc si la connexion entre-eux
(câbles, commutateur, ...) est correcte, également que le serveur DHCP
renvoie bien une adresse IP.
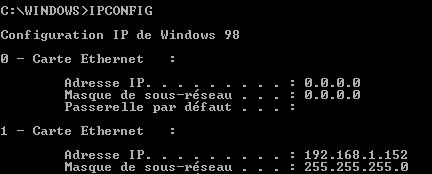
Nous venons finalement de vérifier tous les
paramètres IP et le câblage. A ce stade, vous devez avoir au moins une
connexion INTERNET. Il nous reste à configurer les partages réseaux.
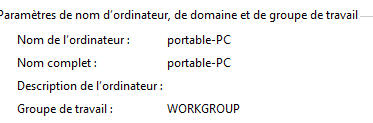 Dans
paramètres / réseau (à partir de Windows 7: dans paramètres ->
système), vérifiez que les deux PC sont dans le même si le groupe de
travail (même nom): ici WORKGROUP. Pour le modifier, utilisez les
propriétés systèmes (colonne de gauche) comme ci-dessous utilisez le
bouton modifier. Dans
paramètres / réseau (à partir de Windows 7: dans paramètres ->
système), vérifiez que les deux PC sont dans le même si le groupe de
travail (même nom): ici WORKGROUP. Pour le modifier, utilisez les
propriétés systèmes (colonne de gauche) comme ci-dessous utilisez le
bouton modifier.
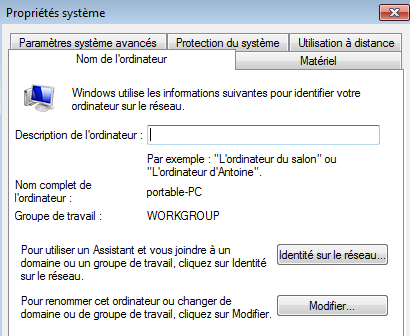
- Message d'erreur mot de passe non valide: "vérifiez votre nom
d'utilisateur / mot de passe", en correspondance avec le nom
utilisateur / mot de passe utilisé sur l'autre PC. Sur les serveurs en 2000
- 2003 - 2008, utilisez déconnexion dans le menu Démarrer pour ouvrir une
autre session (avec mot de passe).
- Si vous utilisez des adresses IP fixes (sans serveur DHCP), ces adresses
doivent être dans la même classe
d'adresse mais différentes (sinon, message signalant un conflit d'adresse)
comme 192.168.1.2 et 192.168.1.3 par exemple. Le plus
facile est de déterminer l'adresse IP du routeur et d'utiliser les même
paramétrages par la commande IPCONFIG/ALL

C. Problèmes de communication.
Sont rassemblés ici quelques défauts de
communications aléatoires ou de lenteur dans la connexion rencontrés en
clientèle.
-
Le pilote de la carte doit être celui fourni par le
fabricant de la carte réseau (et pas un générique, souvent rencontrés
avec les chipsets Railtek).
-
Les règles de câblage (paires appariées, longueur
maximum, passage des câbles trop proche du réseau électrique, ...)
doivent être respectée: ces problèmes sont analysés dans la cours
Hardware 2 sur les connexions
Ethernet.
En complément:
|
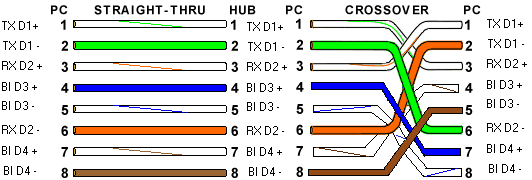
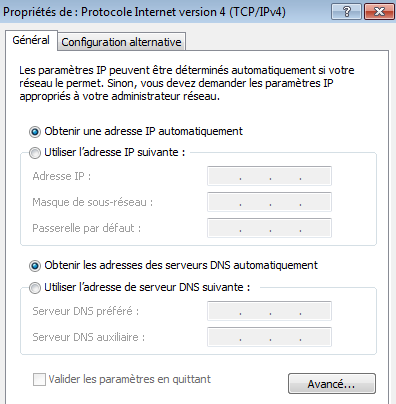 Continuons
par les problèmes liés à la classe d'adresse. Dans quasiment tous les
cas, le routeur Internet est configuré comme serveur DHCP: il va donc
automatiquement configuré toutes les stations et périphériques. Mais ...
pour que cette technique fonctionne, la carte réseau doit être configurée
pour recevoir une adresse en automatique. Dans la commande
"Centre réseau et partage" du panneau de configuration (à partir
de Seven), sélectionnez dans la partie gauche "Modifier les
paramètres de la carte". Dans la liste des cartes réseaux,
sélectionnez la carte qui pose problèmes, avec le menu contextuel,
sélectionnez ses propriétés. Sélectionnez Protocole Internet version 4
et cliquez sur les propriétés de ce protocole. Cochez les cases
"Obtenir une adresse automatiquement et obtenir les adresses
automatiquement du serveur DNS. Une fois enregistré, vérifiez si vous avez
de nouveau la connexion. Cette commande va automatiquement configuré le PC
dans la
Continuons
par les problèmes liés à la classe d'adresse. Dans quasiment tous les
cas, le routeur Internet est configuré comme serveur DHCP: il va donc
automatiquement configuré toutes les stations et périphériques. Mais ...
pour que cette technique fonctionne, la carte réseau doit être configurée
pour recevoir une adresse en automatique. Dans la commande
"Centre réseau et partage" du panneau de configuration (à partir
de Seven), sélectionnez dans la partie gauche "Modifier les
paramètres de la carte". Dans la liste des cartes réseaux,
sélectionnez la carte qui pose problèmes, avec le menu contextuel,
sélectionnez ses propriétés. Sélectionnez Protocole Internet version 4
et cliquez sur les propriétés de ce protocole. Cochez les cases
"Obtenir une adresse automatiquement et obtenir les adresses
automatiquement du serveur DNS. Une fois enregistré, vérifiez si vous avez
de nouveau la connexion. Cette commande va automatiquement configuré le PC
dans la 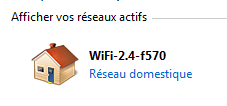
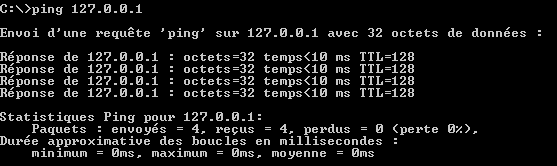 La première
vérification reprend l'implantation correcte du protocole IP sur
l'ordinateur. En mode DOS, tapez la commande
La première
vérification reprend l'implantation correcte du protocole IP sur
l'ordinateur. En mode DOS, tapez la commande 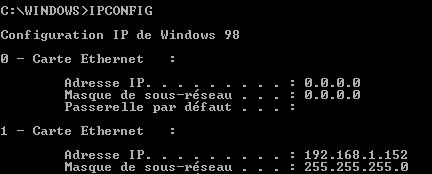
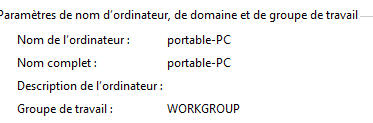 Dans
paramètres / réseau (à partir de Windows 7: dans paramètres ->
système), vérifiez que les deux PC sont dans le même si le groupe de
travail (même nom): ici WORKGROUP. Pour le modifier, utilisez les
propriétés systèmes (colonne de gauche) comme ci-dessous utilisez le
bouton modifier.
Dans
paramètres / réseau (à partir de Windows 7: dans paramètres ->
système), vérifiez que les deux PC sont dans le même si le groupe de
travail (même nom): ici WORKGROUP. Pour le modifier, utilisez les
propriétés systèmes (colonne de gauche) comme ci-dessous utilisez le
bouton modifier.