|
Notre magasin Rue Albert 1er, 7 6810 Pin - Chiny Province de Luxembourg Route Arlon - Florenville (/fax: 061/32.00.15 |
Formation Ciel gestion commerciale |
| ACCUEIL |
6. Configuration et impression des ventes, achats, commandes, ...
Si vous avez testé l'impression d'une commande, d'une vente, d'un achat, ... vous vous êtes tout de suite rendu compte que plusieurs modèles sont proposés et qu'aucun ne vous convient. Les modèles proposés par CIEL reprennent les paramètres du dossier comme l'adresse, TVA, logo, taux d'escompte (que vous n'utilisez sans doute pas), compte bancaire (mais un seul), .... En plus, le contenu de la facture reprend des réductions que vous ne faites probablement jamais.
Dans cette partie, nous allons d'abord voire comment on imprime puis paramétrer (personnaliser) les documents pour notre propre entreprise.
1. Impression générale des documents commerciaux.
Dans CIEL Gescom, les modèles sont globaux: un modèle pour les ventes est utilisable pour tous les dossiers, idem pour les achats. De plus, le même modèle est utilisé pour une commande client et pour une facture de vente ou notre de crédit. Pour compliquer, CIEL propose plusieurs modèles à chaque fois lors d'une demande d'impression. Chacun de ces modèles reprend les paramètres du dossier (même s'il ne sont pas configurés). Le but est d'abord de modifier un modèle existant pour notre propre convenance puis de le mettre par défaut.
Les modèles sont complètements paramétrables en utilisant des zones de textes, d'images, des zones de champs (base de donnée), calculs sur ces champs et condition conditionnelle. Dans cette formation, nous ne verrons pas toutes les possibilités mais reprendrons un modèle standard CIEL en le modifiant.
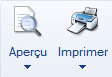 Pour
démarrer l'impression ou l'aperçu, vous avez deux solutions. Reprenons notre
devis du chapitre précédant. Dans la liste des devis, sélectionnez
celui-souhaité et avec les boutons associés en haut, démarrez l'aperçu ou
l'impression: dans les deux cas, une liste est affichée permettant de
sélectionner le modèle voulu. De même si un document est ouvert, vous avec
les mêmes choix plus l'envoi par mail (l'adresse doit être configurée dans
la fiche client).
Pour
démarrer l'impression ou l'aperçu, vous avez deux solutions. Reprenons notre
devis du chapitre précédant. Dans la liste des devis, sélectionnez
celui-souhaité et avec les boutons associés en haut, démarrez l'aperçu ou
l'impression: dans les deux cas, une liste est affichée permettant de
sélectionner le modèle voulu. De même si un document est ouvert, vous avec
les mêmes choix plus l'envoi par mail (l'adresse doit être configurée dans
la fiche client).
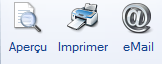
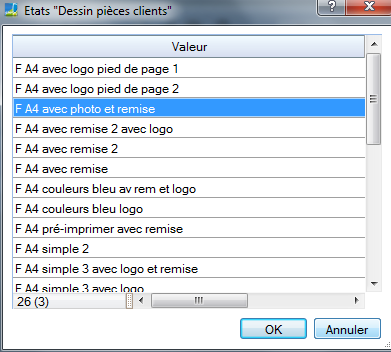
Vous remarquez tout de suite le choix possible. En descendant, vous aurez également les mêmes en Néerlandais. Par défaut, Ciel propose les versions linguistiques en fonction de la langue sélectionnée dans la fiche client (quatre possibilités par défaut: Français, Néerlandais, Anglais et Allemand) mais rien n'empêche de créer des dessins de factures pour d'autres langues. Attention, les articles n'utilisent eux qu'une seule langue.
Sélectionnons celui par défaut pour l'instant: F A4 avec photo et remise (la présentation est légèrement modifiée pour réduire sa taille).
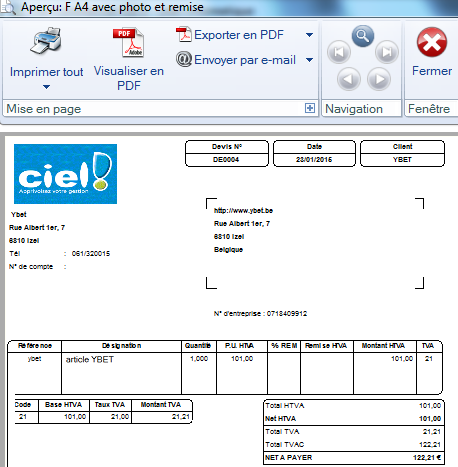
Comme c'est un devis (et pas une facture), il n'y a pas l'escompte, méthode de payement, ... qui seront repris sur les factures. Petite analyse: le logo est celui de Ciel et pas celui de l'entreprise (à modifier dans Dossier -> paramètre sous l'onglet logo), le numéro de compte n'est pas renseigné (et obligatoire pour la législation) à paramétrer dans Dossier -> paramètres -> banque principale, ...
Dans la partie articles, les colonnes reprennent les remises en % et en montant hTVA (au moins un à supprimer pour la majorité et même les deux pour d'autres entreprises). Les impressions sont de toute façon complètement paramétrables. En dernier, quand je reçoit une facture d'un fournisseur qui utilise la gestion commerciale de CIEL, je le vois tout de suite avec:
1. les ovales encadrant les parties hautes à droite (numéro de document, date et code client).
2. l'encadrement des coordonnées du client.
3. de nouveau les ovales d'encadrement des lignes du document, dans les calculs de TVA et différents totaux.
Nous allons modifier cette présentation dans quelques instant.
Voyons quelques possibilités de cette fenêtre. D'abord les boutons du haut. Vous pouvez imprimer tout, visualiser ou créer un fichier en Adobe Acrobat Reader (PDF) ou envoyer par mail (nous sommes en aperçu). La partie Navigation permet de se déplacer entre les pages d'un même document (s'il y a plusieurs pages). Pour zoomer sur le document, c'est en bas à droite (pas très pratique au passage).
![]()
2. Personnaliser les documents commerciaux.
Comme mentionner plus haut: créer (ou modifier) un document de vente le rend utilisable pour tous les documents liés aux ventes (de devis au bon de livraison en passant par les notes de crédit) mais pas pour les achats. De nouveaux les dessins de documents liés aux achats sont pour toutes les impressions de ce type. Dans ces notes de cours, nous ne verrons que les documents de vente mais en pratique les modifications doivent aussi être fait dans les documents d'achats.
Petite parenthèse: par expérience, c'est souvent le revendeur du logiciel qui le fait. D'abord parce que c'est plus efficace, ensuite parce que entre la théorie et la pratique, il y a souvent une marche (et même un escalier). Généralement, en achetant le logiciel dans notre entreprise, nous pré-installons le logiciel sur votre ordinateur dans nos locaux et quelques explications plus tard, nous paramétrons le lay-out de vente par défaut: c'est un service personnel et pas une obligation de notre part, encore moins de nos collègues revendeurs officiels CIEL. On s'accroche quelques temps (je parle aux lecteurs), comme formateur Ciel pour cette partie, je prend du temps mais difficile de voire tous les détails dans une formation en ligne.
Prenons la liste des factures créées (nous pouvons
démarrer à partir de n'importe quelle liste de documents de vente). Ceci va
réduire la liste des modèles. Ensuite, dans le menu Dossier, en options
sélectionnons Etats paramétrables.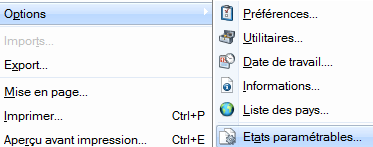
Et l'affichage donne (j'ai de nouveau un peu
modifier la présentation pour l'affichage sur le site):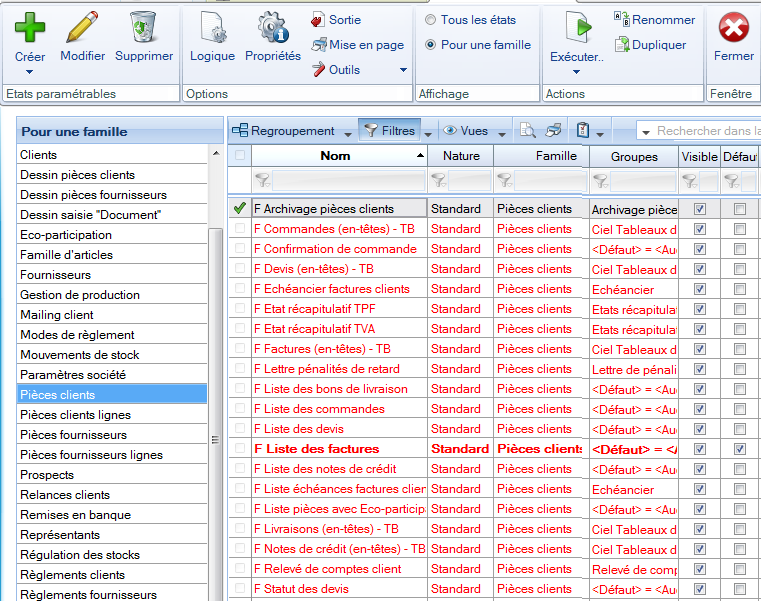
Si la présentation peut faire peur pour un non-informaticien, les possibilités des développements CIEL basés sur Cameleon (le programme de développement utilisé par CIEL depuis quelques années) sont nettement plus faciles au niveau des possibilités et facilités que les anciennes versions (par expérience). La première chose est de sélectionner un état lié aux ventes (donc pas dans l'exemple affiché la liste des factures). Dans la partie gauche (pour une famille) sélectionnons "Dessin pièces clients" ou fournisseurs.
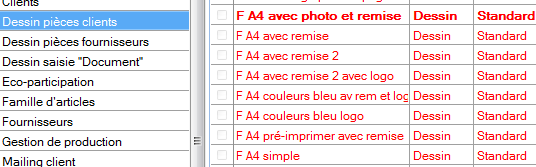
Dans notre exercice, nous allons choisir F A4 simple (la méthode est la même pour d'autres modèles Ciel mais celle-ci est plus épurée: pas de logo par exemple) et le modifier par le bouton du haut.
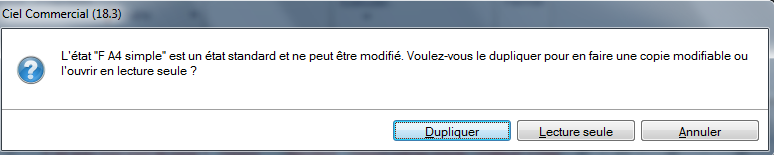
Les états standards ne sont pas modifiables, nous allons le dupliquer, lui donner un nom et modifier la copie.
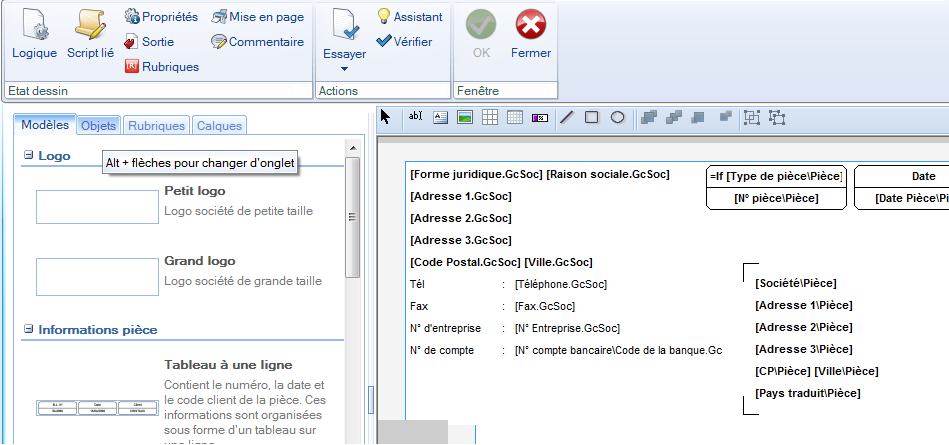
Sélectionnons notre nouveau modèle et utilisons de nouveau le bouton de modification. La fenêtre de modification reprend trois parties:
La barre d'outils en haut

Modèles à gauche qui permet de sélectionner d'autres apparences en glissant celle-ci vers le contenu à droite.
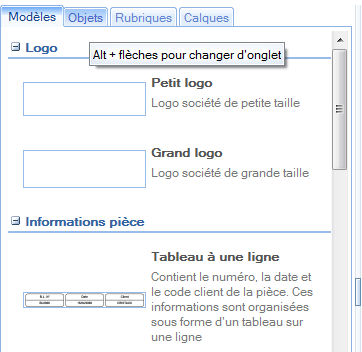
Le contenu avec les codes. Comme vous le voyez, les résultats affichés sur les documents commerciaux sont repris directement à partir de la base de donnée. Par exemple, la ville de votre entreprise est reprise comme [Ville.GcSoc]. Cliquer simplement sur la partie adresse de votre entreprise, c'est un bloc complet. Par contre, le N° d'entreprise ne reprend qu'une seule zone.
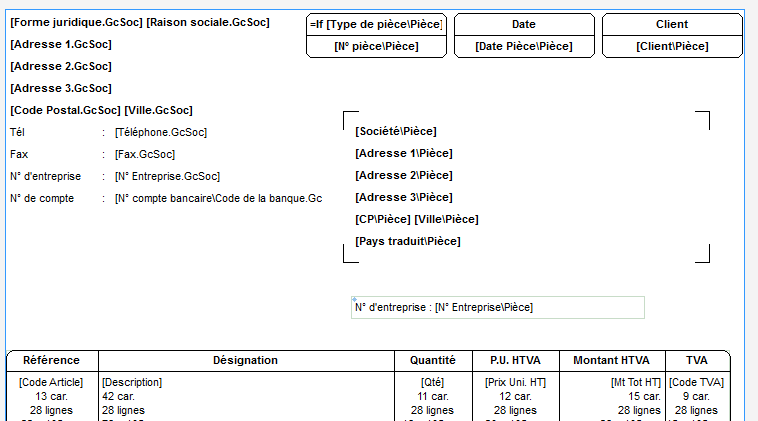
Nous n'utiliserons pas les modules dans la suite mais modifier ceux existant et en insérer d'autres en utilisant une petite barre d'outils en haut du contenu:
![]()
Sélectionnons de nouveau la zone reprenant les coordonnées de votre entreprise et double-cliquons dessus.
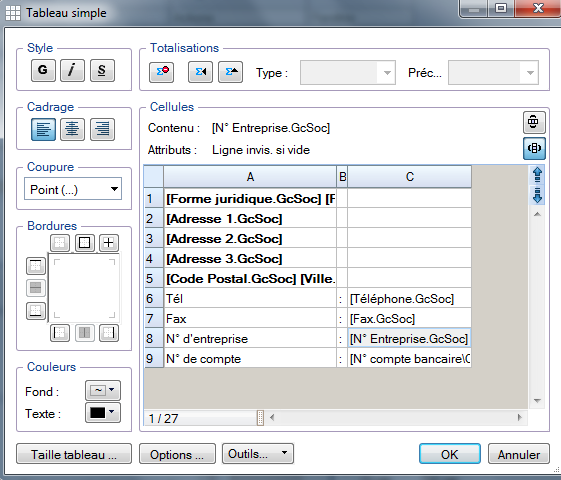
Nous allons pouvoir modifier l'ensemble des données. En cliquant sur une des lignes, nous pouvons modifier le style (gras, italique,...), l'alignement (appelé cadrage), la couleur de fond et celle du texte. Totalisation n'est pas utilisable dans cette zone de Tableau Simple.
Le premier problème vient du décalage entre le texte Tél. suivi du numéro de téléphone de l'entreprise (plus tout ce qui suit) par rapport aux zones d'adresse: nous allons corriger. Cliquez dans la première colonne sur la ligne téléphone:
![]()
Immédiatement, deux petits icônes vont s'afficher.
Top facture est une sorte d'aide que nous n'utiliserons pas, elle est parfaitement identique aux méthodes que nous utiliserons ci-dessous.
Les parties Pièces clients et Détail clients permettent d'afficher tous les documents liés aux ventes: nous les verrons en fin de chapitre.
La partie la plus importantes est liée à l'ensemble des documents de vente: Devis/Proforma, commandes, Bons de livraison, Factures d'acompte, Factures et Notes de Crédit. C'est cette partie que nous allons utiliser.
2. Un Devis?
Débutons par un devis client, la méthode est identique pour tous les autres documents. En démarrant la commande, Ciel va afficher la liste des devis repris dans le dossier.
Nous avons déjà vu les manipulations possibles (regroupement, tris, filtres, ...) en comptabilité: je ne les détaille plus ici. Pour créer notre devis, nous utilisons comme d'habitude le bouton "CREER" en haut à gauche. Par défaut, le logiciel va demander le mode de saisie que vous souhaitez utiliser: standard ou document. Une case à cocher permet de ne plus proposer ce choix.
Les deux offrent les mêmes possibilités: seule la présentation est différente:
Mode Standard
Mode Document
règlement n'a donc été effectué. L'impression a été annulée par le formateur.
Dans les précédents chapitres, j'ai déjà mentionné les problèmes de payement par virements lors des transferts automatiques vers une comptabilité. C'est le principal problème de l'utilisation du bouton ACCEPTER et finalement cette méthode est dangereuse. La procédure est identique lorsque le transfert débute à partir d'un bon de livraison.
-
Transférer: Deux méthodes sont possibles, soit cliquer en bas et sélectionner Transférer en commande ou en facture (au choix), soit cliquer sur le bouton Transfert qui affiche une fenêtre de choix.
En transfert vers commande ou facture:
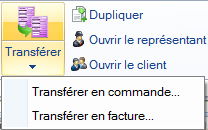
Dans ce cas, la fenêtre suivante est proposée. En plus de transférer vous avez 4 options possibles: Imprimer le devis de départ et sur la pièce finale (commande): faire un aperçu, l'imprimer ou l'envoyer par mail au client.
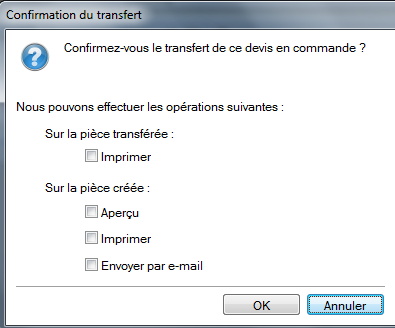
![]()
Cette fois, la commande n'est pas soldée et n'est pas VALIDEE. Le principe est le même pour un transfert en facture (y compris à partir d'une commande) sauf que le logiciel propose également en option de valider la facture.
Dans la deuxième méthode (en cliquant sur le bouton transfert): une fenêtre plus globale est utilisée. Nous allons de nouveau transférer la pièce en commande (si la pièce a déjà été transférée, un message d'erreur va être affichée): la même fenêtre que ci-dessus va être proposée dans la suite..
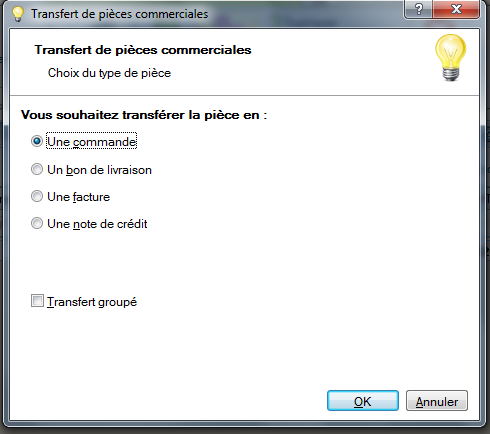
Le principe est le même pour tous les transferts, y compris d'une facture vers une note de crédit.
8. Transferts groupés.
Avant de débuter, vous devez avoir créé plusieurs documents du même type et du même client: dans notre exemple, le devis numéro 2 et numéro 4 sont pour le client YBET et sont déjà sélectionnés. Pour sélectionner un ensemble de documents à la suite de l'autre, cliquer sur le premier puis en maintenant la touche Shift, cliquez sur le dernier. Pour sélectionner des documents qui ne se suivent pas: cliquer sur le premier, puis avec la touche <CTRL> (Contôle), cliquez sur le deuxième et ainsi de suite.

Le menu supérieur va alors proposé deux autres options: transfert groupé en commande et transfert groupé en facture. Une remarque reprenant les deux devis de départ sera repris sur la commande (ou la facture) directement sur la commande ou la facture.
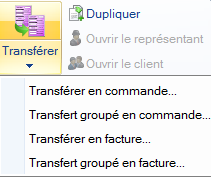
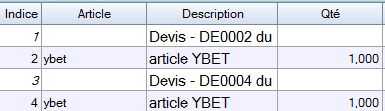
Remarque: vous ne pouvez transférer que des documents complets, pas quelques lignes d'un document existant.
9. La validation des factures.
![]() Valider
une facture interdit les modifications sur le documents (déjà un avantage) et
permet le transfert automatique vers une comptabilité. Si vous ne faites aucun
transfert automatique, cette opération n'est pas nécessaire. Dans la fenêtre
Facture: sélectionner les factures à valider (y compris en les regroupant)
puis utilisez le bouton Valider.
Valider
une facture interdit les modifications sur le documents (déjà un avantage) et
permet le transfert automatique vers une comptabilité. Si vous ne faites aucun
transfert automatique, cette opération n'est pas nécessaire. Dans la fenêtre
Facture: sélectionner les factures à valider (y compris en les regroupant)
puis utilisez le bouton Valider.
|
|
| < 4. Clients et fournisseurs |
