|
Notre magasin Rue Albert 1er, 7 6810 Pin - Chiny Province de Luxembourg Route Arlon - Florenville (/fax: 061/32.00.15 |
Formation Ciel gestion commerciale |
| ACCUEIL |
5. Devis, livraisons et factures clients
Nous venons de créer des articles, des clients, ... L'opération suivante est la création d'un devis pour le transformer en facture. Vous pouvez également démarrer directement par une facture: toutes les possibilités sont possibles. Nous profiterons de ce chapitre pour créer de nouveaux clients et articles comme exercice.
Au niveau des articles déjà encodés, nous pouvons modifier les prix directement dans le document commercial, faire des ristournes par articles ou sur l'ensemble du document. Nous ne verrons pas dans ce chapitre (mais plus tard) les remises automatiques suivant le client ou la quantité.
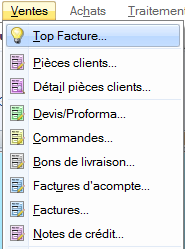 1.
Le menu vente.
1.
Le menu vente.
Top facture est une sorte d'aide que nous n'utiliserons pas, elle est parfaitement identique aux méthodes que nous utiliserons ci-dessous.
Les parties Pièces clients et Détail clients permettent d'afficher tous les documents liés aux ventes: nous les verrons en fin de chapitre.
La partie la plus importantes est liée à l'ensemble des documents de vente: Devis/Proforma, commandes, Bons de livraison, Factures d'acompte, Factures et Notes de Crédit. C'est cette partie que nous allons utiliser.
2. Un Devis?
Débutons par un devis client, la méthode est identique pour tous les autres documents. En démarrant la commande, Ciel va afficher la liste des devis repris dans le dossier.
Nous avons déjà vu les manipulations possibles (regroupement, tris, filtres, ...) en comptabilité: je ne les détaille plus ici. Pour créer notre devis, nous utilisons comme d'habitude le bouton "CREER" en haut à gauche. Par défaut, le logiciel va demander le mode de saisie que vous souhaitez utiliser: standard ou document. Une case à cocher permet de ne plus proposer ce choix.
Les deux offrent les mêmes possibilités: seule la présentation est différente:
Mode Standard
Mode Document
Je vous laisse le choix de sélectionner le mode qui vous convient. Dans la suite, nous utiliserons uniquement le mode standard. Chaque méthode reprend la partie "client" dans le menu supérieur et la partie ligne (articles) dans la partie basse de la fenêtre.
3. Le client: sélection et création.
La première chose que le logiciel demande est le Client: c'est obligatoire avant tout début d'écriture. Dans le cas où le client est déjà créé, taper le début du code du client, la gestion commerciale va automatiquement filtrer les clients suivant ce que vous tapez. La deuxième solution est d'afficher la liste complète qui permet de rechercher le code du client. Créer est strictement identique à celle du chapitre précédent. Une fois sélectionné, le logiciel reprend automatiquement le nom de l'entreprise mais aussi s'ils sont paramétrés la méthode de payement et l'échéance (pour les factures et notes de crédit).
Vous pouvez en plus sélectionner (ou créer) un représentant: des états d'impressions permettent d'afficher leurs chiffres d'affaires respectifs. Créer une référence personnelle ou une remarque. La remarque est imprimée par défaut en bas des documents.
4. Entrées des articles.
4.1. L'onglet Lignes
Cette première partie va permettre d'entrer les articles dans le document.

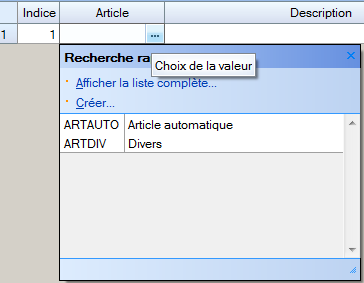 La
première chose est de cliquer sur la case article. On retrouve le même
principe utilisé par la sélection du client. Vous pouvez soit sélectionner
un article dans la liste de ceux créés précédemment ou en créer un
nouveau. La méthode est identique à celle
vue au chapitre 3. Une fois l'article sélectionné, la gestion commerciale
va vérifier les stocks si la case "Gestion des stocks" est cochée.
S'il est insuffisant, le logiciel va vous prévenir par une fenêtre
spécifique.
La
première chose est de cliquer sur la case article. On retrouve le même
principe utilisé par la sélection du client. Vous pouvez soit sélectionner
un article dans la liste de ceux créés précédemment ou en créer un
nouveau. La méthode est identique à celle
vue au chapitre 3. Une fois l'article sélectionné, la gestion commerciale
va vérifier les stocks si la case "Gestion des stocks" est cochée.
S'il est insuffisant, le logiciel va vous prévenir par une fenêtre
spécifique.
La gestion des stocks est spécifiques dans CIEL. En effet, les quantités ne sont mises à jours que si les documents de vente ou d'achat sont validés (nous verrons cette notion un peu plus tard). Vous pouvez soit accepter le hors stock, soit annuler la sélection de l'article. Contrairement à d'autres gestion commerciales: il est possible de facturer avec un stock négatif.
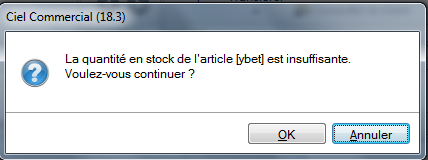
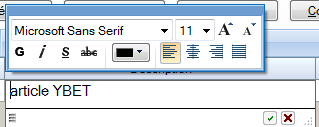 Ensuite,
la description longue liée à l'article va être automatiquement insérée.
Elle peut être modifiée directement dans la case: texte mais aussi police de
caractères, couleur, ... En appuyant sur la touche "Entrée" (et pas
Tabulation), vous passez à la case colonne quantité. Si vous la modifiez,
Ciel gescom va de nouveau vérifier les quantités disponibles et vous
prévenir en cas de hors stock.
Ensuite,
la description longue liée à l'article va être automatiquement insérée.
Elle peut être modifiée directement dans la case: texte mais aussi police de
caractères, couleur, ... En appuyant sur la touche "Entrée" (et pas
Tabulation), vous passez à la case colonne quantité. Si vous la modifiez,
Ciel gescom va de nouveau vérifier les quantités disponibles et vous
prévenir en cas de hors stock.
Si un prix est prévu dans la fiche article, il va être proposé mais les possibilités de modification sont différentes selon que le prix est géré hors ou TVA comprise. En hTVA, vous pouvez modifier le prix hTVA et pas TVA comprise et l'inverse pour les articles gérés TVAc. Le logiciel affiche une fenêtre si vous essayer de modifier sans y avoir droit. Les colonnes suivantes permettent de faire des remises sur l'article (attention de nouveau aux cases hTVA et TVAc). En dernier, vous pouvez modifier le taux de TVA en respectant les règles standards.
Pour ajouter un article, le supprimer, dupliquer une ligne, ... utilisez les boutons au-dessus.
Vous pouvez inséré un article qui n'est pas repris dans la gestion commerciale: simplement en cliquant sur la case description et en tapant le texte souhaité. Si vous n'entrez pas de prix, Ciel va supposez que vous tapez un commentaire comme avec le bouton supérieur. Si vous entrez un prix, le logiciel va gérer la ligne comme pour un article créé: vous devez obligatoirement sélectionner le taux de TVA.

4.2. Modification des colonnes.
Pour beaucoup, le nombre de colonnes est soit trop important soit des éléments manquent (par exemple le code barre de l'article). Dans n'importe quel intitulé de colonne, cliquez avec la touche droite de la souris pour faire apparaître le menu contextuel:
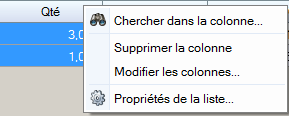
Quatre possibilités sont proposées: Chercher dans la colonne, supprimer cette colonne si elle est inutile, Modifier les colonnes ou afficher les propriétés de la liste.
Modifier les colonnes affiche une fenêtre spécifique, avec un fonctionnement identique pour toutes ces types de colonnes:
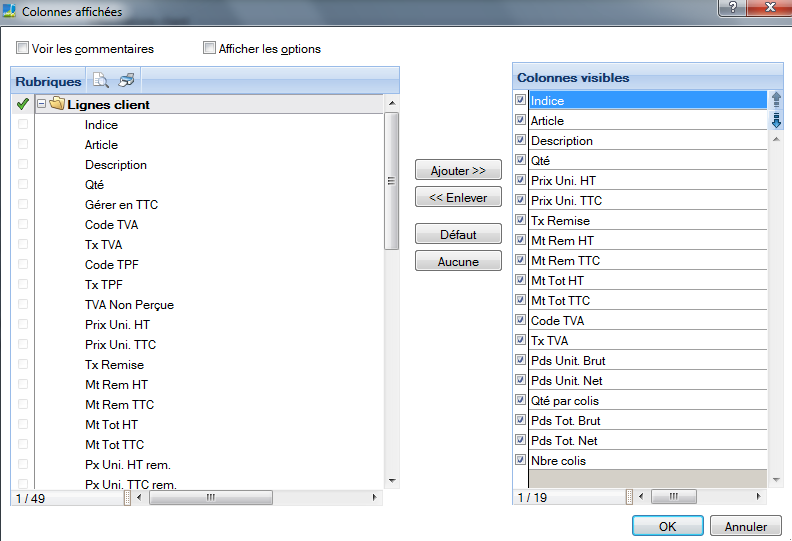
Dans la colonne de gauche: les colonnes possibles, dans celle de droite celle affichées actuellement. Au milieu, un ensemble de bouton permettant de transférer de la gauche vers la liste affichée, de supprimer des intitulés afficher (Enlever), remettre les colonnes par défaut).
Prenons par exemple l'insertion de la colonne CODE BARRE en premier (avant le code). Dans la partie gauche, descendez pour afficher d'abord "Articles". Élargissez en cliquant sur + pour afficher les différentes possibilités et cliquez sur Code barre pour le sélectionner puis sur le bouton Ajouter pour ajouter cet intitulé.
![]()
Ciel Gestion commerciale va l'insérer en fin de liste (dernière colonne affichée).
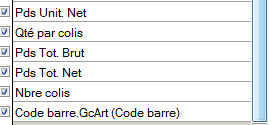
Reste à mettre cet intitulé en début: sélectionnez dans la partie droite la propriété Code barre puis en maintenant la touche gauche enfoncée, déplacez le curseur vers le haut. Une petite barre va accompagner le mouvement:
![]()
Une fois au dessus, lâcher le bouton de la souris. Cliquez sur le bouton OK pour enregistrer la modification et ...

Ciel Gescom permet beaucoup de personnalisation, seul problème savoir comment.
5. Le pieds des factures
Dans la partie Lignes, nous pouvons faire des réductions et la partie "Pied" permet de faire une remise globale ou de modifier le taux d'escompte. Les informations entrées ici sont reprises en FIN DE DOCUMENT.
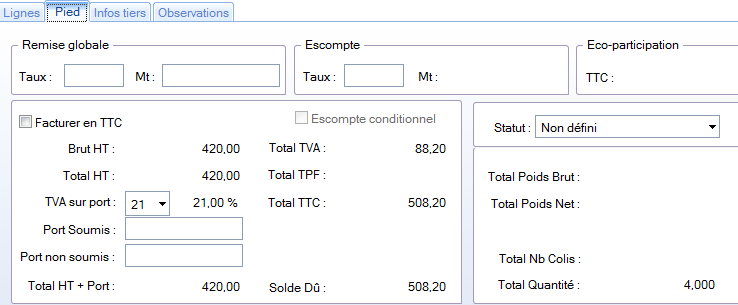
Vous pouvez également intégrer montant de port (livraison). Pour toutes les entreprises de livraison belges, le taux est de 21% sauf pour la POSTE qui n'est pas assujettie à la TVA.
6. Info Tiers - Commentaires.
De nouveau, on oublie commentaires. Pour info tiers, c'est ici que vous pouvez sélectionner (ou modifier) l'adresse de livraison. Ciel Gescom Premium n'autorise qu'une seule adresse de facturation (au contraire de la version PRO) ou modifier le type de TVA du client (surtout valable, du moins en Belgique) pour le bâtiment lorsque le client (non assujetti à la TVA) possède plusieurs immeubles: taux réduit ou taux plein..
7. Transférer un devis en bon de livraison ou facture.
Une fois enregistré, le logiciel revient à la fenêtre reprenant la liste des devis. Intéressons nous à la barre d'outils en haut de la fenêtre. Lorsqu'un document est sélectionné, tous les boutons sont accessibles.

Les trois premiers ne posent pas de problèmes, Aperçu et imprimer non plus.
-
Accepter: Automatiquement, la fenêtre suivante s'ouvre:
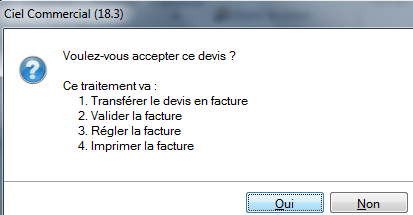
En acceptant, Ciel va directement passer à l'impression de la FACTURE. Le devis est transféré en facture, la facture est validée (et plus modifiable), un payement est accepté suivant le mode proposé sur le document devis.
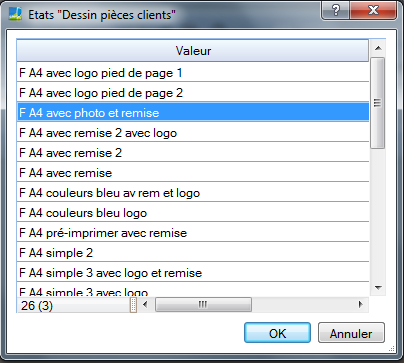
Nous nous intéresserons aux Etats d'impression dans le chapitre suivant. Ciel va également affiché un compte rendu de l'opération:
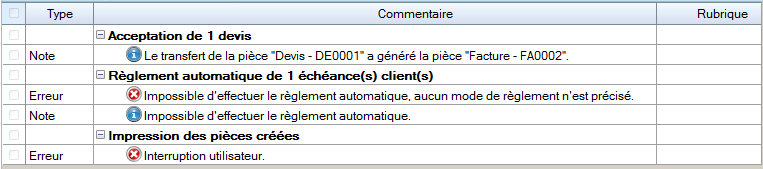
Le devis vient d'être transféré en FA0002. Aucun mode de règlement n'a été proposé sur le document, aucun règlement n'a donc été effectué. L'impression a été annulée par le formateur.
Dans les précédents chapitres, j'ai déjà mentionné les problèmes de payement par virements lors des transferts automatiques vers une comptabilité. C'est le principal problème de l'utilisation du bouton ACCEPTER et finalement cette méthode est dangereuse. La procédure est identique lorsque le transfert débute à partir d'un bon de livraison.
- Transférer: Deux méthodes sont possibles, soit cliquer en bas et sélectionner Transférer en commande ou en facture (au choix), soit cliquer sur le bouton Transfert qui affiche une fenêtre de choix.
En transfert vers commande ou facture:
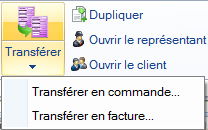
Dans ce cas, la fenêtre suivante est proposée. En plus de transférer vous avez 4 options possibles: Imprimer le devis de départ et sur la pièce finale (commande): faire un aperçu, l'imprimer ou l'envoyer par mail au client.
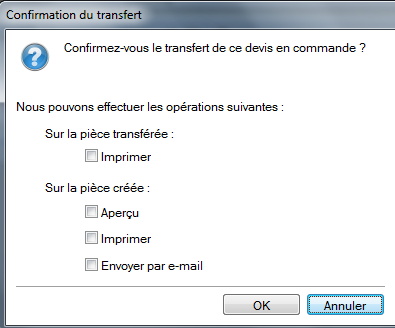
![]()
Cette fois, la commande n'est pas soldée et n'est pas VALIDEE. Le principe est le même pour un transfert en facture (y compris à partir d'une commande) sauf que le logiciel propose également en option de valider la facture.
Dans la deuxième méthode (en cliquant sur le bouton transfert): une fenêtre plus globale est utilisée. Nous allons de nouveau transférer la pièce en commande (si la pièce a déjà été transférée, un message d'erreur va être affichée): la même fenêtre que ci-dessus va être proposée dans la suite..
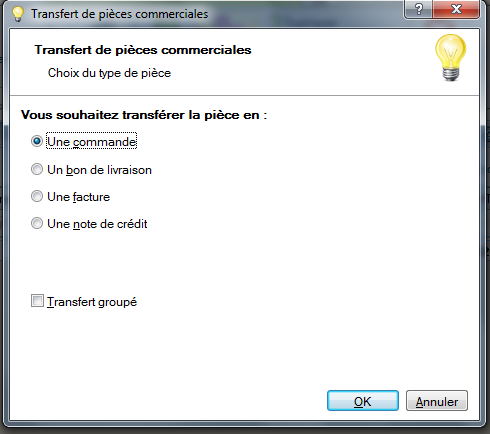
Le principe est le même pour tous les transferts, y compris d'une facture vers une note de crédit.
8. Transferts groupés.
Avant de débuter, vous devez avoir créé plusieurs documents du même type et du même client: dans notre exemple, le devis numéro 2 et numéro 4 sont pour le client YBET et sont déjà sélectionnés. Pour sélectionner un ensemble de documents à la suite de l'autre, cliquer sur le premier puis en maintenant la touche Shift, cliquez sur le dernier. Pour sélectionner des documents qui ne se suivent pas: cliquer sur le premier, puis avec la touche <CTRL> (Contôle), cliquez sur le deuxième et ainsi de suite.

Le menu supérieur va alors proposé deux autres options: transfert groupé en commande et transfert groupé en facture. Une remarque reprenant les deux devis de départ sera repris sur la commande (ou la facture) directement sur la commande ou la facture.
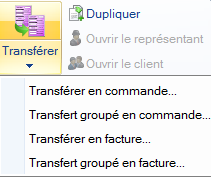
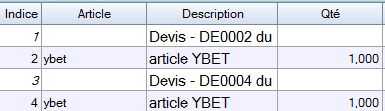
Remarque: vous ne pouvez transférer que des documents complets, pas quelques lignes d'un document existant.
9. La validation des factures.
![]() Valider
une facture interdit les modifications sur le documents (déjà un avantage) et
permet le transfert automatique vers une comptabilité. Si vous ne faites aucun
transfert automatique, cette opération n'est pas nécessaire. Dans la fenêtre
Facture: sélectionner les factures à valider (y compris en les regroupant)
puis utilisez le bouton Valider.
Valider
une facture interdit les modifications sur le documents (déjà un avantage) et
permet le transfert automatique vers une comptabilité. Si vous ne faites aucun
transfert automatique, cette opération n'est pas nécessaire. Dans la fenêtre
Facture: sélectionner les factures à valider (y compris en les regroupant)
puis utilisez le bouton Valider.
|
La suite > 6. Les impressions |
| < 4. Clients et fournisseurs |
