|
Formation Informatique Rue Albert 1er, 7 (Route Florenville - Arlon) B-6810 Pin ( 061/32.00.15 |
|
|
Cours - Tutoriel PowerPoint |
| FORMATIONS | Le MAGASIN YBET | PRODUITS et SERVICES |
| La gamme des logiciels Ciel | Rayon d'action | |
| Le PHP, MySQL | Activités et présentation |
| YBET informatique |
PowerPoint: 6. Mode d'affichage, manipulation de diapositives
1. Modes d'affichage - 2. Mode Plan - Diapositive - 3. Manipulation de Dia en mode diapositive - 4. Affichage des diapositives en mode Plan - 5. Mode trieuse de diapositives - 6. Mode diaporama
Jusqu'ici, nous avons créés et manipulés des diapositives de PowerPoint , nous allons maintenant apprendre à les afficher sur un écran ou un vidéo projecteur, soit en mode conception, soit en mode diaporama. Cette partie nous permettra de supprimer des diapositives ou de les déplacer à l'intérieur de notre diaporama.
1. Les modes d'affichage.
4 types d'affichage sont proposés par PowerPoint:
- Mode Plan
- Mode Diapositives
- Trieuse de diapositives
- Diaporama.
Les 2 premiers sont liés au mode d'affichage normal et sont utilisés en mode création de notre présentation. Le mode trieuse de diapositive, même s'il permet effectivement de trier et ranger les diapositives, est surtout utiliser lors de la conception des transitions entre diapositives, effets, ... Le mode diaporama nous permet de visualiser la présentation sur un video projecteur.
2. Mode Plan - Diapositive.
C'est le mode standard lorsque l'on crée des dias. Il est affiché à gauche de votre écran.
Le passage du mode plan au mode diapositive (et vis versa) se fait par l'onglet en haut. Les 2 affichages ci-contre affichent le même diaporama: à gauche en mode diapositive, à droite en mode Plan.
Première remarque, le mode diapositive affiche une miniature de chaque dia de la présentation, tandis que le mode plan n'affiche que les textes, ou plus précisément, uniquement les textes des zones réservées créés par les mises en pages des diapositives, soit en gros:
 et
et

Les objets (images, cliparts, tableaux, zones de texte, ...) ne sont donc affichées que dans le mode Diapositive.
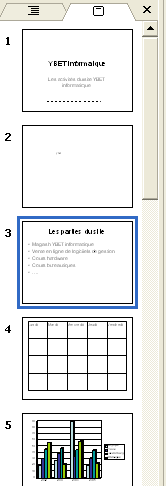
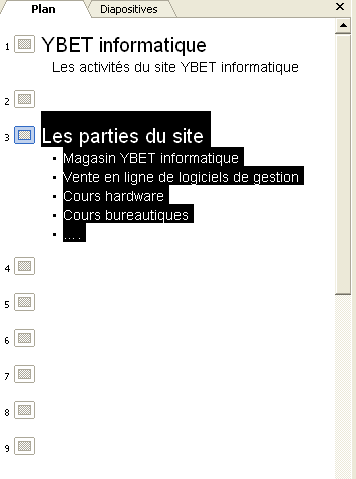
3. Manipulation de dia en mode Diapositive.
3.1. Sélection.
Pour sélectionner une diapositive, il suffit de cliquer sur la diapositive. Pour sélectionner plusieurs diapositives, vous pouvez:
- Sélectionner chaque diapo souhaitées en maintenant la touche <CTRL> enfoncée.
- Si les diapositives souhaitées sont contiguës (d'un seul bloc), vous pouvez sélectionner la première, en maintenant la touche <Shift> enfoncée, sélectionner la dernière
Les diapositives sélectionnées sont encadrées.
3.2. Déplacement.
 Si vous sélectionnez
une ou plusieurs dia de la présentation, en
maintenant enfoncé le bouton gauche de la souris et en déplaçant vers le
haut ou le bas, vous déplacez l'ensemble sélectionné. Une ligne pointillée
vous avertis de l'endroit du nouveau emplacement. Il ne reste plus qu'à
relâcher le bouton gauche de la souris pour déplacer définitivement les
diapositives.
Si vous sélectionnez
une ou plusieurs dia de la présentation, en
maintenant enfoncé le bouton gauche de la souris et en déplaçant vers le
haut ou le bas, vous déplacez l'ensemble sélectionné. Une ligne pointillée
vous avertis de l'endroit du nouveau emplacement. Il ne reste plus qu'à
relâcher le bouton gauche de la souris pour déplacer définitivement les
diapositives.
3.3. Suppressions
Pour supprimer une diapositive, sélectionnez-là et utilisez directement la touche supprime. Vous pouvez également utiliser le menu contextuel
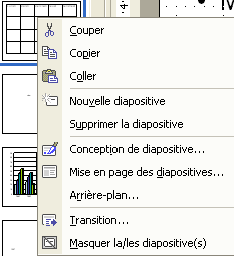
3.4. Couper, Copier, Coller une diapositive: le presse-papier.
Le presse-papier fonctionne ici aussi. Il permet non seulement de copier ou de couper une (ou plusieurs) diapositive pour la coller dans le même diaporama, mais également dans un autre diaporama en cours.
Pour rappel, Copier envoie la sélection (textes, images, tableaux, ...) vers une zone mémoire spécifique qu'on appelle le presse papier. Cette zone mémoire conserve la dernière chose transférée jusqu'au moment où vous copiez (ou coupez) une autre valeur en remplacement ou si vous éteignez l'ordinateur. La fonction COLLER permet d'insérer le contenu du presse papier à l'endroit où se trouve le curseur. COUPER fonctionne de manière équivalente à COPIER mais supprime le contenu de départ avant de copier dans le presse papier. Les versions Excel XP et 2003 intègrent une nouvelle fonction qui permet de garder les 24 derniers éléments. Il permet de plus de passer la sélection d'une application Microsoft Office à l'autre directement par la fonction presse-papier du volet office (ctrl + F1).
3.5. Nouvelle diapositive, ...
Nouvelle diapositive est identique à la commande de la
barre d'outils: ![]() .
.
Les autres commandes seront vues dans un chapitre ultérieur.
4. Affichage des diapositives en mode plan.
Nous avons vu plus haut que le mode plan de PowerPoint n'affiche que les textes des zones réservées. C'est d'ailleurs sa principale fonctionnalité. Le mode plan permet de faire une sorte de résumé de mon exposé. Même s'il n'a pas les mêmes utilisations que le mode diapositive, cette possibilité de manier les textes des présentations va nous être fort utiles.
Pour sélectionner une diapositive, cliquez sur le carré en haut à gauche de la diapositive dans l'affichage plan ou sélectionnez l'ensemble du texte de la diapositive. Ceci s'applique également pour sélectionner plusieurs diapositives en même temps.
Vous pouvez également déplacer une diapositive de cette manière.
Par contre, si vous sélectionnez uniquement une zone de texte, seul le texte est déplacé comme à droite
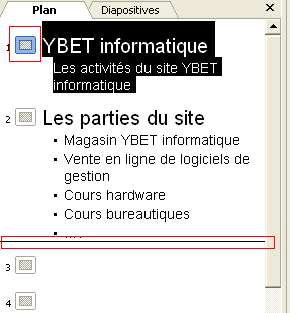

Nous verrons plus tard que ceci va nous permettre de passer de titre 1 à titre 2 dans ces zones réservées de texte.
Le mode plan permet de modifier la police du texte, autant dans la diapositive que dans dans l'affichage à gauche.
5. Mode Trieuse de diapositives.
Pour passer du mode normal (plan et diapositive) et vis versa, vous pouvez passer soit par le menu Affichage, soit par la case en bas à gauche.
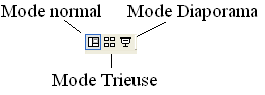
Le mode trieuse de diapositive va vous permettre de vérifier l'ensemble des diapositive de votre présentation. Les fonctionnalités de sélection, déplacement, copies, ... sont les mêmes qu'en mode diaporama.

Nous verrons dans le chapitre affichage du diaporama que ce mode d'affichage est surtout utilisé pour modifier les transitions entre les diapositives, vérifier les animations dans nos diapos, ... Bref, à ce stade, son utilisation n'est pas très utile.
6. Mode diaporama
 En sélectionnant le mode diaporama, nous démarrons
directement notre présentation sur grand écran. Pour démarre ce mode, d'autres
possibilités existent (menu Diaporama, touche F5) mais ce bouton permet de
démarrer à partir de la diapositive sélectionnée.
En sélectionnant le mode diaporama, nous démarrons
directement notre présentation sur grand écran. Pour démarre ce mode, d'autres
possibilités existent (menu Diaporama, touche F5) mais ce bouton permet de
démarrer à partir de la diapositive sélectionnée.
Comme des chapitres futurs sont intégralement dédiés à ce mode d'affichage, je ne m'étendrai pas trop à ce stade de la formation PowerPoint. Néanmoins, quelques notions vont nous permettre de nous déplacer dans notre présentation.
- La barre d'espace, touche gauche de la souris, touche S, ...: avance à la diapositive suivante
- la touche ESC permet de quitter pour revenir au mode conception de diaporama. En fin de présentation, ceci est automatique.
- La touche P: passer à la page précédente.
Vous pouvez démarrer votre présentation existante, votre ordinateur directement relié sur une vidéo projecteur ou sur votre écran.
| Formation
Microsoft Access Dans la même série, formation gratuite sur la base de donnée Microsoft Access |
Tutorial
Microsoft Excel En 18 chapitres, l'ensemble de Microsoft Excel pour débutants et utilisateurs avancés |
|
La suite > 7. Modèles de conception |
| < 5. Propriétés d'objet (Deuxième partie) |
© YBET 2005 - 2017