|
Formation Informatique Rue Albert 1er, 7 (Route Florenville - Arlon) B-6810 Pin (/ fax: 061/32.00.15 |
|
|
Cours - Tutoriel PowerPoint |
| YBET informatique | Aide logiciels | Tarifs YBET |
11. PowerPoint: Masques PowerPoint
1. Notion de masque - 2. Masque de diapositive - 3. Modifier les propriétés des zones réservées - 4. Puces et numéros - 5. Déplacement de zones - 6. En-têtes et pieds de page - 7. Logo, image, formes spéciales sur toutes les pages - 8. Fond d'écran
1. Notion de masque
Un masque PowerPoint permet d'inclure directement dans un diaporama différents objets, mises en pages, fond d'écran personnalisé, ...Les objets insérés dans le masque ne sont pas modifiables lors de la création de votre présentation. On retrouve 3 types de masques:
- Masque des diapositives: mise en page des diapositives
- Masques du document: mise en pages des impressions
- Masque des pages de commentaires: mises en page des impression de commentaires.
Chacun de ces masques gère donc sa propre partie. Les 2 premiers ne sont guères importants. Par contre, le masque des diapositives va nous permettre dans un premier temps de paramétrer entièrement nos fonds d'écran, puces et numéros, emplacement des en-têtes / pieds de page, ... Le masque de diapositive est également lié au modèle de conception, ou plutôt, le modèle de conception est un masque de diapositive enregistré comme modèle.
2. Masque de diapositive.
Créons directement un nouveau diaporama. Ne nous intéressons pas trop actuellement au contenu puisque nous allons l'utiliser pour différentes présentations. Dans le menu Affichage, sélectionnons la commande masque et "masque des diapositives"
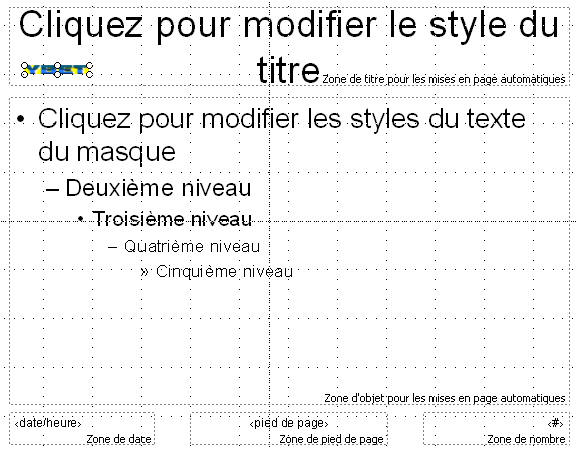 .
.
L'affichage ressemble à une diapositive normale, en regardant de plus prêt, on distingue 5 zones dans notre diapositive. Elle correspondent effectivement aux 5 zones délimitées d'une diapositive de Power¨Point:
- zone de titre
- zone de texte
Le Pied de page
- zone de date
- Zone de pied de page (texte)
- zone de nombre (numéro de diapositive)
Le masque de diapositive est similaire aux modèles de Word dans un sens. Il permettent de mettre en forme l'ensemble de notre diaporama, et même d'être enregistrés pour des présentations futures.
Nous verrons les pieds de pages en fin de ce chapitre. Intéressons-nous aux 2 premières zones. Modifions par exemple le texte affiché dans l'entête, mettons-le en Bleu, gras et aligné à gauche et quittons le mode masque de diapositives:
| soit par la barre d'outils "Masques de diapositives" |
| soit par le menu affichage en désélectionnant la commande |
En insérant une nouvelle diapositive, les attributs du texte sont changés. Ils sont conformes aux modifications apportées dans le masque de diapositive, et les propriétés du texte sont d'ailleurs affichées tel quel dans la barre d'outils de mise en forme de PowerPoint. De plus, tous les titres des diapositives ont été modifiés , du moins celles dont vous n'aviez pas modifié les attributs précédemment.

Reprenons notre masque de saisie (Affichage -> Masque). Pourrions nous modifier d'autres attributs de nos diapositives? Et bien oui, nous pouvons modifier:
- Modifier couleur de fond et propriétés de chaque zone réservée
- Insérer une image, un logo, objet et forme automatique
- Insérer un fond d'écran sur l'ensemble de la diapositive (du diaporama)
- Modifier les puces et numéros hiérarchiques.
- Déplacer les zones sur la diapositive.
Nous allons voire ces possibilités en détail.
3. Modifier les propriétés des zones réservées.
Comme vu plus haut, nous pouvons modifier la couleur, hauteur des textes, polices, ... des titres par le masque de saisie. Si vous appliquez cette fonctionnalité dans le masque de saisie, elle ne s'appliquera qu'aux titres et aux contenus textes du diaporama dont les attributs n'ont pas été modifié avant la modification du masque (et uniquement les diapositives utilisant le masque en cours comme nous verrons plus bas). Ceci évite de modifier des présentations personnalisées sur des diapositives existantes.
Dans l'affichage Masque de saisie, sélectionnez la zone de titre (éventuellement cliquez sur le bord avec la touche droite puis sélectionnez "Format d'espace réservé" ou double-cliquez sur le bord). Vous pouvez maintenant changer les propriétés des zones de titre ou zone de texte réservés pour toutes vos diapositives: bordure, couleur de fond, ... Pour renseignements complémentaires sur les propriétés des objets, référez vous au chapitre précédant: propriétés objets
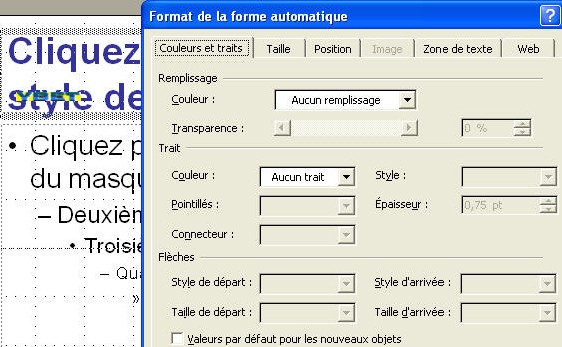
4. Puces et numéros
Au chapitre précédant, vous avons vus que nous pouvions utiliser plusieurs niveaux pour les puces et numéros. Le choix des puces suivant le niveau est également lié au masque de diapositive. Sélectionnez le niveau dans le masque et par la commande Puces et numéros du menu Format, choisissez la puce ou le numéro qui sera automatiquement choisie (vous pouvez même mélanger). Ceci n'empêche pas de pouvoir modifier la puce sur une diapositive.
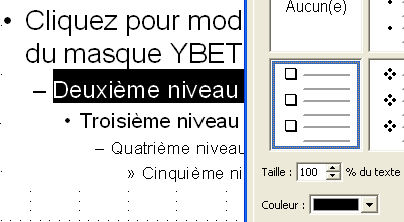
5. Déplacement zones
Notre diapositive est découpée en 5 zones comme vus ci-dessus. Pouvons nous déplacer certaines parties dans le masque pour qu'elles soient déplacées dans les diapositives automatiquement? Oui? Si les zones sont déplacées ou redimensionnées dans le masque, elles seront automatiquement déplacées pour les nouvelles diapositives basées sur ce masque. Même si ce n'est pas très utile pour les zones de textes réservées, c'est la seule méthode possible pour les 3 zones de pieds de pages.
6. En-tête et Pied de pages
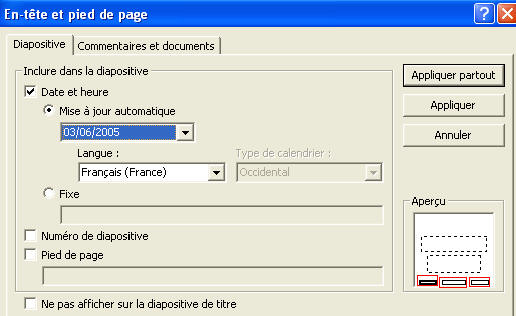 Les en-têtes et pieds de page s'insèrent
au-dessus et en dessous de vos diapositives ou de vos impressions. Nous venons
de voire que déplacer les zones dans le masque déplace ces zones dans la
diapositive. Dans cette partie de la formation, nous allons voire comment les
utiliser. Ne sélectionnez pas de zones de textes. Dans le menu Edition,
sélectionnez la commande.
Les en-têtes et pieds de page s'insèrent
au-dessus et en dessous de vos diapositives ou de vos impressions. Nous venons
de voire que déplacer les zones dans le masque déplace ces zones dans la
diapositive. Dans cette partie de la formation, nous allons voire comment les
utiliser. Ne sélectionnez pas de zones de textes. Dans le menu Edition,
sélectionnez la commande.
Numéro de diapositive: permet d'afficher le numéro en bas à droite de chaque diapositive
Date et heure: permet d'insérer en bas à gauche, soit la date mise à jour automatiquement à chaque ouverture de fichier, soit un texte fixe que vous tapez.
La commande en-tête pied de page du menu affichage, permet d'afficher la même fenêtre. Pied de page affiche un autre texte de votre choix dans la partie centrale du pied de page.
7. Logo, image, formes spéciales sur toutes les pages
Toujours dans le masque de saisie, vous pouvez insérer un
logo ou une photo qui sera présente sur toutes les pages de votre présentation.
Dans le menu Insertion, sélectionnez Image ou par la barre d'outils DESSIN avec
l'icône ![]() . Vous pouvez
également insérer des formes spéciales comme ici. Remarquez que cet en-tête sera
présent sur toutes les diapositives utilisant ce masque de diapositive.
. Vous pouvez
également insérer des formes spéciales comme ici. Remarquez que cet en-tête sera
présent sur toutes les diapositives utilisant ce masque de diapositive.

8. Fond d'écran.
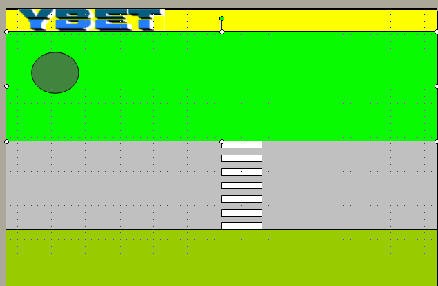 Par les modèles de conceptions, nous avons déjà modifié la
couleur de fond de notre diaporama. Par "Arrière plan", la couleur pouvait être
unie, motifs, textures, ... Par la commande "Conceptions des diapositives ->
Jeux de couleurs", d'autres fonds nous étaient proposés. Ces jeux de couleurs
modifient également d'autres attributs comme la couleur du texte.
Par les modèles de conceptions, nous avons déjà modifié la
couleur de fond de notre diaporama. Par "Arrière plan", la couleur pouvait être
unie, motifs, textures, ... Par la commande "Conceptions des diapositives ->
Jeux de couleurs", d'autres fonds nous étaient proposés. Ces jeux de couleurs
modifient également d'autres attributs comme la couleur du texte.
Reprenons notre masque de diapositive et insérons une image par la commande "Arrière plan" du menu format. En revenant sur notre diaporama, l'image est maintenant en fond d'écran de nos diapositives.
Si vous avez inséré une forme automatique (comme le rectangle jaune ci-dessus), vous avez remarqué sans doute que le texte se mettait au-dessus, l'image devenait comme un fond de notre diaporama. C'est effectivement une autre solution, vous pouvez utiliser différentes formes pour couvrir le masque de diapositive. Ces formes deviennent automatiquement le fond d'écran de vos diapositives. Essayez pour le plaisir le fond de masque de saisie ci-dessus. Il est finalement constitué de rectangle coloré, d'un rond pour simuler un arbre et d'une route traversée par un passage pour piéton. Nous l'utiliserons pour un exercice plus tard lorsque nous allons étudier les animations d'objets. Même s'il recouvre nos zones de textes réservées dans le masque de saisie, les textes seront de toute façon au-dessus dans notre diaporama.
| Cours hardware: comprendre le fonctionnement des ordinateurs et périphériques | Formation technique Windows 10: Dans la partie technique du site: le paramétrage de Windows 10 |
|
La suite du cours PowerPoint > 12. Modèles de conception |
| < 10. Mise en place des textes. |