|
Formation Informatique Rue Albert 1er, 7 (Route Florenville - Arlon) B-6810 Pin (/ fax: 061/32.00.15 |
|
|
Cours - Tutorial PowerPoint |
| FORMATIONS en ligne | Le MAGASIN YBET | PRODUITS et SERVICES |
| Les macros sous Access | Activités et présentation | |
| Débuter en PHP, MySQL | Quelques prix |
| YBET | CONTACT |
Tutorial PowerPoint: 5. Propriétés des objets
(Deuxième partie)
Première partie - 4. Les Flèches - 5. La taille - 6. Position - 7. Image - 8. Zone de texte - 9. Web - 10. Ombre - style 3D
Ceci est la deuxième partie du cours PowerPoint sur les propriétés des objets à insérer sur vos présentations: au programme toute une série de petits objets pré-programmés. Pour la première partie
4. Flèches
Cette fonction ne s'applique que pour les lignes, lignes avec flèches et connecteurs. Insérons une ligne. Elle permet de modifier les extrémités de ces différents objets. Avec la barre d'outils Dessin:
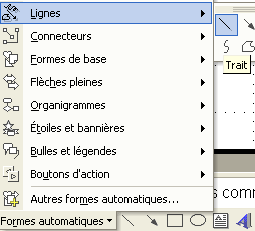
Double cliquons sur la ligne pour modifier les propriétés. Vous pouvez choisir maintenant le style de départ et d'arrivée (la forme de la flèche). Sauf si vous ne sélectionnez pas de flèche, vous pouvez également sélectionner la taille de votre forme. La couleur (de la ligne et de la flèche) dépend directement de la propriété ci-dessus: le trait.
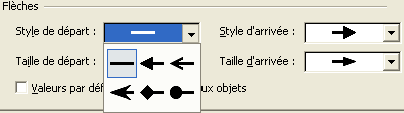
Cette fonction est également disponible par la barre d'outils DESSIN.
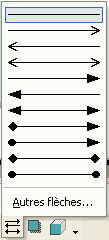
5. La taille.
 Une présentation PowerPoint se faisant
généralement sur un écran géant dont la taille dépend par exemple de la distance
entre le vidéo projecteur et l'écran, une taille parfaitement définie n'est pas
forcément obligatoire. Cette option est donc peu utilisée, sauf pour créer des
cercles. Dans la barre d'outils Dessin, sélectionnez comme forme une ellipse et
dessinez là sur votre diapositive.
Une présentation PowerPoint se faisant
généralement sur un écran géant dont la taille dépend par exemple de la distance
entre le vidéo projecteur et l'écran, une taille parfaitement définie n'est pas
forcément obligatoire. Cette option est donc peu utilisée, sauf pour créer des
cercles. Dans la barre d'outils Dessin, sélectionnez comme forme une ellipse et
dessinez là sur votre diapositive.
Pour avoir un cercle parfait, double cliquez sur l'objet pour afficher les propriétés et ajustez la hauteur identique à la largeur.
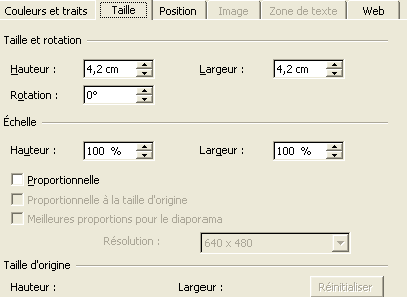
6. Position.
Cette propriété permet de positionner l'objet sur votre diaporama. Nous verrons que d'autres méthodes existent, notamment la grille. Comme la projection via un vidéo projecteur n'est jamais parfaite, cette fonction peut être négligée dans la majorité des diaporamas.
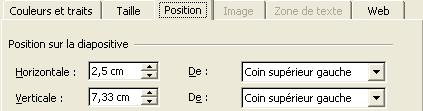
7. Image
La propriété image n'est accessible que si vous insérez une image ou un clipart. Modifier la luminosité ou le contraste est préférable dans un véritable logiciel de retouche image de type Photo Shop par exemple.
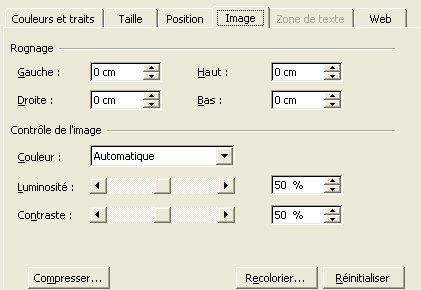
Le rognage permet de n'afficher qu'une partie de l'image. Dans l'exemple ci-dessous la même image sans rognage (à gauche) et avec rognage gauche de 1 cm.

Au niveau des contrôles, la couleur utilise 4 options:
-
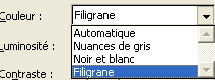 Automatique:
Automatique:
- Nuance de gris n'affiche pas les couleurs mais les dissocient suivant claires ou foncés.
- Noir et blanc n'affiche l'image qu'en noir et Blanc
- Filigrane adoucit les couleurs pour permettre, par exemple de mettre du texte sur l'image.
Ci-dessous, les 4 options possibles du logo d'YBET.
 Automatique:
affiche l'image normalement
Automatique:
affiche l'image normalement Nuance de gris:
n'affiche pas les couleurs mais les dissocient suivant
claires ou foncés
Nuance de gris:
n'affiche pas les couleurs mais les dissocient suivant
claires ou foncés Noir et Blanc:
n'affiche l'image qu'en noir et Blanc
Noir et Blanc:
n'affiche l'image qu'en noir et Blanc Filigrane:
adoucit les couleurs, éclairci pour
permettre, par exemple de mettre du texte sur l'image.
Filigrane:
adoucit les couleurs, éclairci pour
permettre, par exemple de mettre du texte sur l'image.
La commande Réinitialiser revient dans l'état initial.
7.1. La commande Compresser.
 La commande compression d'images va permettre de
compresser les photos incluses dans la présentation de PowerPoint. Utiliser des images de trop grande taille
dans un diaporama PowerPoint va très vite alourdir
notre fichier. Cette fonction de compression va permettre de réduire la
taille du fichier. Revers de la médaille, la qualité d'image peut s'en
ressentir.
La commande compression d'images va permettre de
compresser les photos incluses dans la présentation de PowerPoint. Utiliser des images de trop grande taille
dans un diaporama PowerPoint va très vite alourdir
notre fichier. Cette fonction de compression va permettre de réduire la
taille du fichier. Revers de la médaille, la qualité d'image peut s'en
ressentir.
Vous pouvez compresser en fonction d'un diaporama pour impression ou site web / écran (72 dpi) si vous souhaitez changer de résolution. Cette commande permet également de supprimer les zones de rognages (parties d'images inclues mais non affichées) et ainsi de réduire la taille de la présentation.
7.2 La commande recolorier
Cette commande permet de modifier les couleurs des cliparts. Les images aux formats Gif ou JPG doivent être modifiés par des programmes spécifiques. Dans l'exemple ci-dessous, le réveil dans sa couleur initiale et dans ses couleurs modifiées.

Remarque: si vous copiez cet objet dans une autre logiciel, le clipart revient à ses couleurs originales.
8. Zone de texte
Cette propriété ne s'applique qu'aux zones de textes. Elle permet de placer le texte à l'intérieur d'une forme.
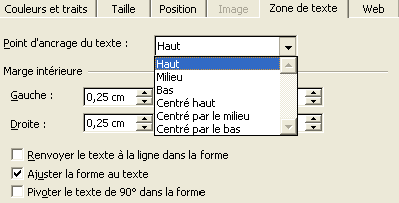
9. WEB
Cette fenêtre permet d'insérer du texte en remplacement d'une image lorsque vous utilisez votre présentation PowerPoint pour créer un site Internet (plus d'actualité depuis la version 2003).
10. Ombre et Style 3D
Une partie des propriétés est directement disponible par les barres d'outils. D'autres sont directement implantées dans la barre d'outils DESSIN
Ombre
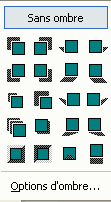 Cette fonction permet de dessiner une ombre
autour de formes
Cette fonction permet de dessiner une ombre
autour de formes
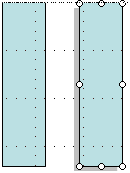 A droite, un rectangle normal et son équivalent avec une
zone d'ombre.
A droite, un rectangle normal et son équivalent avec une
zone d'ombre.
Style 3D.
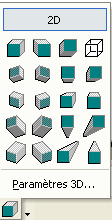 Le style 3D va permettre de donner un effet 3 dimensions à
notre objet. Par les paramètres 3D, vous avez également accès à d'autres
paramétrages de la partie 3D comme le sens de la lumière, couleur, ...
Le style 3D va permettre de donner un effet 3 dimensions à
notre objet. Par les paramètres 3D, vous avez également accès à d'autres
paramétrages de la partie 3D comme le sens de la lumière, couleur, ...
| Comprendre les formats images: Dans le cours hardware 1 d'YBET, les paramètres des fichiers images: compression, résolution, tailles des fichiers, ... | Formation sur les gestions commerciales: Ciel Gestion commerciale: créer des clients, des familles d'articles et d'articles et facturer, créer des devis. |
|
> La suite du cours PowerPoint: 6. Modes d'affichage |
| < 4. Propriétés d'objet (Première partie) |
Autres formations en ligne sur le site:
Excel - Internet - Access - PHP - MySQL - Systèmes d'exploitation Microsoft - CIEL: comptabilité - gestion commerciale - point de vente
Votre revendeur de confiance en province de Luxembourg:
![]()
Rue Albert 1er, 7
B-6810 Pin - Chiny
Tél.- fax: 00 32 (0)61/32.00.15.