|
Formation Informatique Rue Albert 1er, 7 (Route Florenville - Arlon) B-6810 Pin (/ fax: 061/32.00.15 |
|
|
Cours - Tutoriel PowerPoint |
| FORMATIONS en ligne | Le MAGASIN YBET | PRODUITS et SERVICES |
| PHP lié à MySQL | Activités et présentation | |
| La gamme des logiciels Ciel | ||
| Cours Access |
| Magasin YBET |
Formation PowerPoint: 8. Présentation du diaporama.
1. Le menu Diaporama - 2. Visionner le diaporama - 3. Param tres du diaporama - 4. Vérification du minutage - 5. Enregistrer la narration - 6. Diffusion en ligne
Dans les chapitres précédants, nous avons inséré et manipulé des objets, des textes, ... mais également modifié le fond des pages du diaporama (couleur, modèle de conception). Nous voici prèts à présenter notre premier diaporama sur video projecteur. Cette partie ne s'applique qu'aux présentations professionnelles sur écrans géants. Nous l'améliorerons au niveau graphisme et audio, et même faire les animations ludiques de type "mail internet".
Ce chapitre va terminer la première partie de la Formation PowerPoint, même si des chapitres suivants vont nettement améliorer nos futures présentations, notamment au niveau des animations.
1. Le menu Diaporama.
Le menu Diaporama rassemble pratiquement toutes les commandes nécessaires au déroulement de notre diaporama. Nous ne verrons que les commandes nécessaires aux présentations professionnelles.
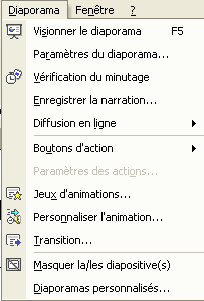 Le menu est finalement découpé en 3 parties:
Le menu est finalement découpé en 3 parties:
- la partie professionnelle: permet de peaufiner la présentation globale (textes et présentation sur écran)
- la partie animation, plutôt réservée aux spécialistes, quoique utilisée avec modération, elle captive l'attention des auditeurs)
- des options en cours de travail (masquer diapositive et diaporama personnalis )
2. Visionner le diaporama
Nous allons profiter de cette commande pour apprendre manipuler le diaporama en présentation.
Pour démarrer le diaporama, vous pouvez utiliser le raccourci clavier (touche <F5>). Le diaporama démarre la première diapositive. Par contre, nous avons vus en mode d'affichage que nous pouvons démarrer sur la diapositive en cours par le bouton diaporama en bas droite de l' cran.

Maintenant que nous avons démarré notre Diaporama, quelles sont les possibilités?
En bas gauche de votre écran, un petit sigle apparaît (il faut parfois faire bouger la souris un petit peu):
![]()
En cliquant sur ce sigle, un menu apparaît si vous cliquez dessus:
PowerPoint XP et inférieur
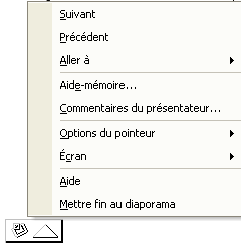
PowerPoint 2003 et supérieurs
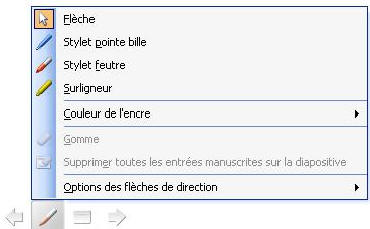
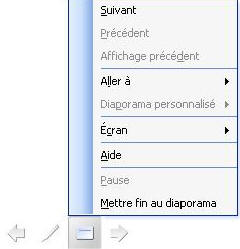
- Suivant permet d'avancer la diapositive suivante. Egalement les touches <espace> et <S>
- Précédant recule la diapositive précédente suivant le numéro de la diapositive, raccourci <P>
- Aller A comporte plusieurs sous menu et permet de se déplacer sur l'ensemble de la présentation.
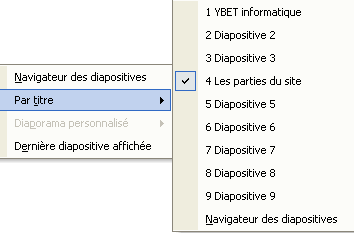
- Navigateur de Diapositives permet de se déplacer vers n'importe quelle diapositive de ma présentation tandis que par titre, nous ne reprenez que les diapositives autour (mais le navigateur est affiché. Dernière diapositive affichee permet de revenir la dernière affichée et nom pas la précédente dans la suite de dias de la présentation. Nous reparlerons de cette possibilité au prochain chapitre.
-
Aide mémoire. Cette fonction n'est pas implantée sur toutes les configurations et permet de relier le diaporama avec les tâches du logiciel Outlook.
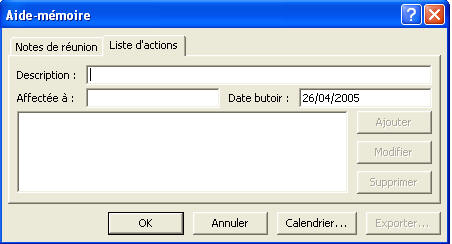
- Commentaires du présentateur. Cette fonction sera analysée dans le prochain chapitre. Elle permet de prendre des notes en cours de présentation, mais surtout lorsque vous concevez votre présentation. Ceci permet d'imprimer votre texte de commentaires pour la présentation effective en public avec micro
.
- Options du pointeur. Ceci permet de masquer ou d'afficher le pointeur, d'afficher sur l'écran de présentation la flèche ou un stylo pour faire des commentaires manuscrits en cours de présentation. Vous pouvez changer la couleur du stylo.
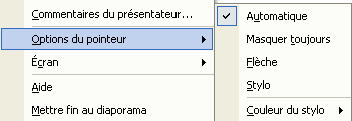
Le stylo permet d'inscrire des commentaires sur l'écran directement en cours de présentation. La version PowerPoint 2003 a fait évoluer cette fonctionnalité: il reprend maintenant 3 possibilités: le stylet feutre, le style pointe bille et le surligneur. Les 2 premiers reprennent une couleur (personnalisable), le surligneur une autre. Une autre modification, les versions XP, 2000 et inf rieures ne conservent pas vos notes avec le stylo en cours de présentation. Par contre, la version 2003 demande en fin de présentation si vous souhaitez les conserver. Si vous acceptez, ils sont reprise comme objets sur vos diapositives et vous pouvez les effacer, déplacer, ... comme vu dans manipulation d'objets avec PowerPoint.
- Ecran. Cette partie permet de faire une pause dans la présentation (si votre présentation PowerPoint est en défilement auto), de mettre l'écran du vidéo projecteur en fond noir ( économie de l'ampoule si la présentation sur l'écran géant n'est pas nécessaire) ou d'effacer tous les commentaires au stylo sur votre page.
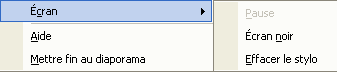
- Aide reprend tous les raccourcis claviers de PowerPoint utilis en mode affichage
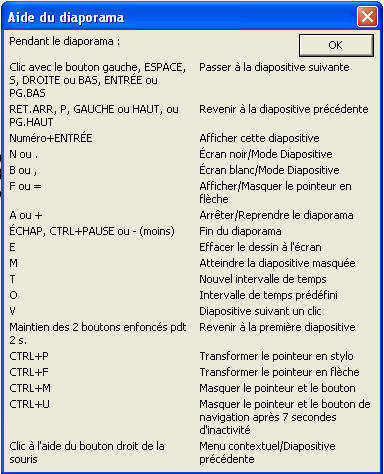
- Mettre fin au diaporama permet de revenir en mode de conception de la présentation. Touche de raccourci <ESC>
Comme vous le voyez, l'utilisation d'un diaporama professionnel en lui-même n'est pas très compliquée.
3. Paramêtres du Diaporama.
Par cette commande, nous allons modifier le paramétrage de notre diaporama. Ceci ne le transpose pas en défilement automatique.

- Type de Diaporama
- Présenté par un présentateur est le mode standard pour une présentation grand cran.
- Visionné par une personne permet de garder les barres des â ches de Windows. Cette option est utilisée en création.
- Visionné sur une borne cré automatiquement un minutage. Cette option permet de présenter vos diaporamas sur des écran "sans clavier", genre borne dans une gare, affichage des maisons vendre dans les agences immobilières, ...
- Options du diaporama.
- D filement des diapositives
- Manuel: oblige le défilement manuel du diaporama
- Utiliser le minutage existant fonctionne en manuel si aucun minutage n'a t créé ou en automatique si nous avons défini un temps d'affichage. Nous en reparlerons ci-dessous.
- Plusieurs moniteurs permet d'afficher sur la sortie TV ou / et écran votre présentation. Ceci est généralement paramétré directement dans les propriétés graphiques du PC.
- De même utiliser l'accélération graphique matérielle est spécifique votre ordinateur. Cette option n'est jamais cochée, vu le peu de ressources utilisées par un diaporama.
- Exécuter en continu jusqu' ECHAP permet de faire tourner la présentation indéfiniment. A la fin du diaporama, PowerPoint reprend automatiquement la première diapositive, ...
- Diaporama sans narration: permet de ne pas couter la narration enregistrée au préalable lors de la présentation
- Diaporama sans animations: n'affiche pas les transitions et jeux d'animations de la présentation.
- Couleur du Stylo par d faut (elle peut être changée en cours de diaporama comme vu plus haut)
- Diapositives (toutes, de ) permet de ne vérifier qu'une partie du Diaporama.
4. Vérification de la durée du diaporama
Si votre présentation a un temps imparti d'une heure, mieux vaut tester d'avance votre discourt avec présentation. La vérification du minutage va justement permettre de vérifier le temps par diapositive et le temps total de votrediaporama. Sélectionnez la commande dans le menu Diaporama. Non seulement le diaporama d marre en mode affichage, mais une petite fenêtre est rajoutée.
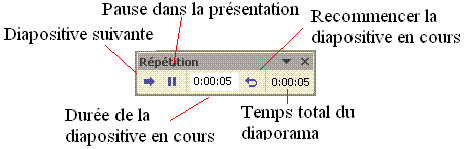
- Durée de la diapositive en cours affiche le temps écoulé depuis le début de la diapositive affichée.
- Pause permet de marquer une pause durant votre minutage
- Diapositive suivante permet de passer la prochaine dia. La durée de la diapositive en cours passe à zero en même temps.
- Par contre le temps total du diaporama continue à s'incrémenter.
- Recommencer la diapositive en cours permet de reprendre votre diapositive au début. Le temps de la diapositive est remis Zéro, le temps écoulé sur cette dia est déduit du temps total.
A la fin du minutage du diaporama, PowerPoint affiche la fenêtre suivante.

Si vous choisisseznon, PowerPoint revient en mode création. Par contre, si vous choisissez Oui, PowerPoint passe en mode "Trieuse de Diapositives". Le temps imparti pour chaque diapositive est affiché sous la diapositive. C'est effectivement la réelle utilité du mode trieuse. Lorsque vous démarrerez votre diaporama, vous pourrez toujours passer la vue suivante en mode manuel (touche <espace> par exemple) mais si le diaporama passera automatiquement la diapositive suivante dès que le temps minuté est imparti. Nous verrons comment modifier ce minutage dans un chapitre ultérieur.
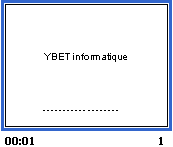
5. Enregistrer la narration
Cette option permet d'enregistrer les commentaires sonores (la narration) avant la présentation effective. Ceci permet également de mettre des paroles sur les présentations tournant sur des bornes.
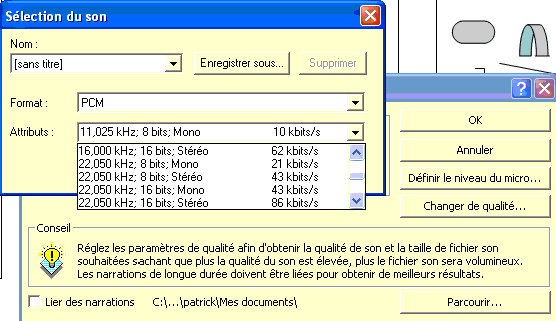
- Lier des narrations permet de lier votre diaporama un commentaire déjà enregistré.
- Définir le niveau du micro permet de régler la puissance sonore. G n ralement, comme la narration reprend un enregistrement micro li d'autres sources sonores (CD-audio par exemple), l'ensemble est géré directement par la table de mixage fournie avec le pilote de votre carte son.
- Changer de qualité . Un enfant en basâge entend les sons de 15 hertz 30.000 hertz. Par contre la courbe de fréquence de l'oreille d'un adulte varie de 20 à 22.000 environ. La qualité 44 khz correspond la qualité sonore d'un CD audio, 48 khz celle d'un DAT. Le choix est une fonction de compromis. 22.050 hz est largement suffisant pour une présentation standard avec amplification. Les fréquences supérieures alourdissent rapidement le fichier.
6. Diffusion en ligne
La diffusion en ligne permet de créer un diaporama lisible sur les sites INTERNET: supprimée avec PowerPoint 2003, 2007 et suivants. Elle est liée à Windows Media et permettait de créer des diaporama comme des fichiers vidéo, diffusables directement sur un site Internet avec Media Player. La commande permet notamment de différer l'envoi de la présentation.
7. En résumé.
Cette partie de la formation permet de créer ses propres présentations professionnelles et commerciales avec PowerPoint. Il nous reste l'une ou l'autre chose voire. Pour l'instant nous n'avons pas imprimé (ni créé) nos commentaires nécessaires pour le diaporama, un aide mémoire très utile pour une présentation en publique. C'est le chapitre suivant. Deux autres parties vont galement être ajoutées: les textes en PowerPoint (et différents concepts pour automatiser nos présentations) et surtout les animations pour faire "bouger" nos présentations. Animer sera vu en plusieurs parties, une pour les présentations sérieuses, l'autre pour les animations ludiques.
Sur le sujet:
- Les videoprojecteurs, fonctionnement des crans géants, techniques.
- Les cartes audio: cours technique hardware, les types et fonctionnement
- Cours Access, cours sur la base de données Access YBET
- Cours Excel, la formation EXCEL YBET
|
Le cours PowerPoint > 9. Commentaires et impressions |
| < 7. Modèle de conception |
Votre magasin informatique de confiance en province de Luxembourg:
Pour d'autres formations Access, Excel, Word, ...
Rue Albert 1er, 7
B-6810 Pin - Chiny
(Province de Luxembourg - Belgique)
Tél.- fax: 00 32 (0)61/32.00.15. (le matin de préférence)
© YBET 2020