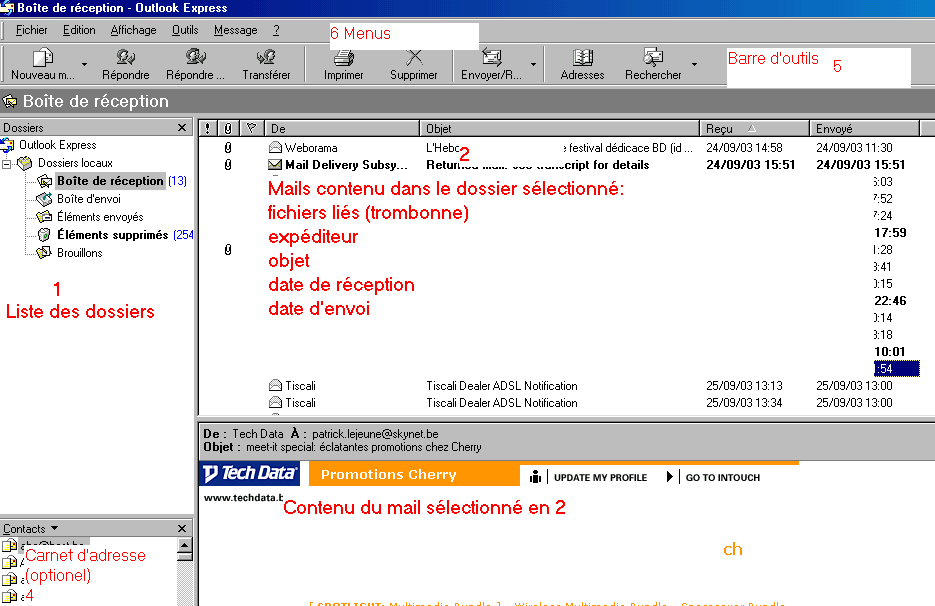|
Notre magasin Rue Albert 1er, 7 6810 Pin - Chiny Route Arlon - Florenville (/fax: 061/32.00.15 |
La formation INTERNET YBET Informatique |
|
FORMATIONS |
Le MAGASIN YBET |
PRODUITS et SERVICES |
| ACCUEIL | CONTACT |
5. Utilisation et paramétrage d'une boîte mail
5.1. Introduction - 5.2. Adresse mail - 5.3. Outlook Express: présentation générale - 5.4. Envoyer un mail, base - 5.5. Réception, transfert et réponse de messages reçus. - 5.6. Carnet d'adresse - 5.7. Envoi de messages via le carnet d'adresse - 5.8. Envoyer un mail avec image, fichier lié, ... - 5.9.Commandes intéressantes des menus - 5.10. Plusieurs utilisateurs
5.1. Introduction.
Trois méthodes peuvent être utilisées pour avoir une adresse mail:
- le fournisseur d'accès vous en attribue automatiquement une sous la forme numero_utilisateur@fournisseur d'accès. D'autres adresses plus explicites peuvent être créées (nom@founisseur d'accès) qui vont retransférer les messages vers la véritable adresse. C'est ce qu'on appelle un alias.
- Un compte gratuit accessible directement sur un site Internet. Pour voire les messages ou les envoyer, vous devez vous connecter sur le site avec un nom d'utilisateur et un mot de passe.
- L'entreprise où vous travaillez vous attribue une adresse mail comme nom@site_de_la_firme. Exemple: noreply@ybet.be , ceux qui comprennent un peu l'anglais (pas de réponse) comprendront l'humour.
Youpii, j'ai une adresse mail mais comment récupérer ou envoyer ces messages? Pour les solutions en ligne (hotmail, gmail, live, yahoo, ..), toute la procédure passe par le site une fois que vous vous êtes connectés. Pour les autres, il y a deux solutions, soit une solution en ligne (Live mails fourni avec Windows Seven mais plus compatible avec Windows 10 qui reprend un truc minimaliste), soit un logiciel installé sur votre ordinateur. Dans le premier cas, vos messages sont stockés sur des serveurs Internet (ceux de Microsoft), dans l'autre cas, sur le disque dur de votre ordinateur. C'est le cas pour les adresses fournies par le fournisseur d'accès et par celles fournies par le site de l'entreprise. Ces deux solutions utilisent des protocoles (des langages spéciaux) pour interroger les serveurs. Le premier est le système POP (réception) lié à SMTP (réception). Le deuxième est sécurisé et utilise Imap. Une large partie de cette formation va reprendre la configuration de ces logiciel en fonction des paramêtres fournis par le fournisseur de l'adresse mail
Toutes les solutions en ligne posent des problèmes de confidentialité des contenus (en plus des risques de hacking des comptes), et toutes les solutions de sauvegardes sur votre propre ordinateur posent des problèmes en cas de ... panne de votre ordinateur. Les solutions sur sites permettent en plus d'accéder à l'ensemble à partir de n'importe que ordinateur, c'est une des solutions de cloud computing proposées depuis 2011 par différentes entreprises spécialisées. En plus, la solution proposée par Windows 10 affiche clairement que les données sont accessibles à toutes sortes de services d'état américains.
5.2. Les adresses mail.
L'adresse des sites se présente comme http://www.domaine.extension (par exemple http://www.ybet.be). L'adresse mail a une structure de type nom_correspondant@domaine.extension, par exemple patrick.lejeuneu@ybet.be. Ici aussi, les caractères accentués, espaces et caractères spéciaux sont interdits. Les seules exceptions (mais dépend du fournisseur de l'adresse) sont les caractères ".", "-" et "_".
Il n'y a pas d'annuaire ni de "bottin téléphonique" des adresses mail. Il vous faut donc la récupérer soit sur un site, soit via votre correspondant.
Une des manière d'utiliser (et de mémoriser) les adresses mail est l'utilisation du carnet d'adresse inclus dans la partie contact de votre solution de messagerie.
5.3. Les solutions de messagerie.
Dans les applications gratuites en lignes, c'est juste une connexion sur le site. Reste les deux autres possibilités. La première va utiliser Live mail qui nécessite un paramétrage des comptes mais enregistre en ligne (chez Microsoft) tous les envois; réceptions, carnets d'adresse. Cette solution permet d'accéder à ses mails de n'importe quel PC, c'est finalement une adaptation d'une adresse mail gratuite en ligne mais avec vos propres adresses (y compris celles de votre fournisseur d'accès). La deuxième va installer un logiciel sur votre ordinateur qui va récupérer en local l'ensemble. Pour les réseaux d'entreprise avec une sécurité via exchange, c'est automatiquement Outlook de la suite office. Pour les autres, diverses solutions sont utilisables: oulook express (Windows XP) windows mails (Vista ou une mise à jour d'XP), Thunderbird pour tous les systèmes d'exploitation (mais on sait ce qu'il vaut au niveau sécurité des mots de passe), foxmail, ... ou pire, Incredit Mail (Your mail Sir) avec toute la panoplie de gadgets et malwares qui vont avec.
5.3. Outlook Express, présentation générale
C'est le logiciel de messagerie le plus utilisé actuellement. Ses fonctions sont simples, mais nettement suffisantes pour une utilisation de tous les jours.
Voici Outlook Express ouvert. On retrouve:
- en haut à gauche, la liste des dossier. Ci-dessus, nous avons sélectionné la boite de réception.
- La liste des messages dans le dossier sélectionnés en 1 reprenant un
fichier lié éventuel
 , l'expéditeur (cas de la
boîte de réception), l'objet, date de réception et d'envoi.
, l'expéditeur (cas de la
boîte de réception), l'objet, date de réception et d'envoi. - Le contenu du message sélectionné en 2
- Le carnet d'adresse, ceci est paramétré dans mon cas.
- La barre d'adresse, ici aussi cela peut être paramétré
- Les menus d'Outlook Express.
5.3.1. Une petite explication des dossiers locaux.
Les dossiers locaux sont les différentes boîtes dans les quelles se retrouvent les messages selon leur statut. Par défaut (on peut en rajouter) le dossier local reprend:
- La boîte de réception: les messages que vous avez reçus
- La boîte d'envoi, c'est la boîte transitoire des messages à envoyer. Une fois envoyés, les messages se retrouvent dans la boîte suivante "éléments envoyés".
- Eléments envoyés reprend les messages effectivement envoyés via Outlook express. Les messages qui ne sont pas encore envoyés (problèmes techniques par exemple) restent dans la boîte d'envoi.
- Eléments supprimés reprend les messages supprimés de toutes les autres boîte, c'est en gros l'équivalent de la corbeille de Windows.
- Brouillons a un statut
L'utilisation de la souris permet de déplacer un message d'un groupe à l'autre avec quelques restrictions. Lorsqu'un dossier est en gras, ceci signifie qu'il y a des messages non lus dans cette boîte, le nombre en gras représentant le nombre de messages non lus. Pour que le message soit repris comme "lu", il suffit de le visualiser 5 secondes. Avec la touche droite de la souris, vous pouvez également faire le passage inverse.
5.4. Envoyer un mail, fonction de base
Nous verrons cette fonction en utilisant le carnet d'adresse, mais à ce stade, utilisons la barre d'outils standard.

Cliquons sur le bouton "Nouveau message" pour faire apparaître la fenêtre ci-dessous.
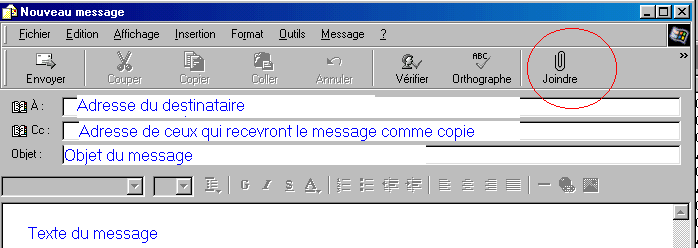
Dans l'en-tête, vous devez rentrer l'adresse de votre correspondant. Cette adresse est de type nom@domaine. Vous pouvez rentrer plusieurs adresse, séparées par ";".
De même, la partie notée Cc, vous pouvez rentrer des destinataires. Le résultat est le même sauf qu'ils recevront la "copie" du mail. Une case supplémentaire est accessible via le carnet d'adresses.
L'objet est un texte qui sera affiché comme objet dans la boîte de réception du destinataire, c'est un résumé.
Dans la partie "Texte du message", vous enregistrez le texte qui apparaîtra dans le corps du message.
Pour joindre un fichier à votre mail, cliquez sur le bouton "Joindre". Dans la boîte de réception du destinataire, apparaîtra un trombone.
Une fois le message terminé, cliquez sur le bouton "Envoyé".
Les fonctions avancées seront vues dans un chapitre ultérieur.
5.5. La réception, réponse, transfert de messages reçus.
Lorsque vous démarrez Outlook Express, il vérifie automatiquement si de nouveaux messages sont dans votre boîte mail. Par défaut (sans configuration spécifique), il va re-vérifier toutes les 30 minutes lorsque vous êtes en connexion.
Sélectionnons le dossier "Boîte de réception" dans la partie 1 de l'affichage. La liste de messages reçus apparaît en 2. Les messages en gras n'ont pas encore été lus.
Sélectionnons un message, le contenu apparaît en 3. Si vous cliquez 2 fois sur le message (double click), le message apparaît dans une fenêtre spécifique.
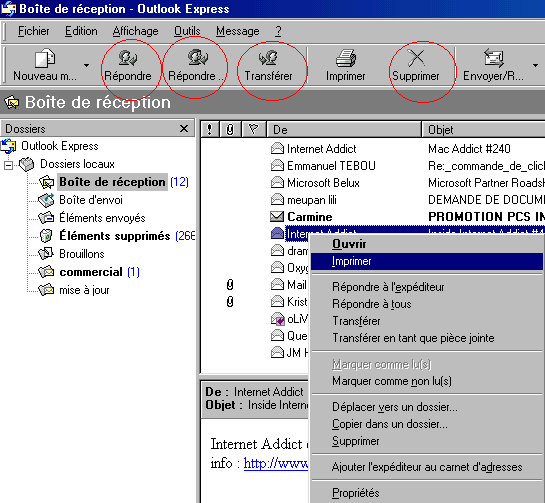
Deux solutions sont possibles pour gérer un message, soit par la barre d'outils, soit par le menu contextuel (l'utilisation de la touche droite de la souris).
5.5.1. Utilisation de la barre d'outils
Commençons par la barre des tâches au-dessus. Nous avons déjà vu la fonction "Nouveau message".
Répondre" permet de répondre au message. Le corps du message réceptionné sera en bas de votre message. Cette fonction, très pratique, insère également votre correspondant dans le carnet d'adresse.
"Répondre à tous" est identique, sauf qu'il répond à toutes les personnes présentes dans l'entête du message.
"Transférer" permet de transférer (d'expédier à une autre personne) le message reçus. Ici aussi, l'expéditeur est inscrit dans le carnet d'adresse.
"Supprimer" permet de supprimer le message. Il est envoyé vers le dossier "Eléments supprimés".
5.5.2. Utilisation de la barre contextuelle.
Les fonctions seront similaires. Utilisant plutôt cette possibilité que la barre d'outils, je vais un peu plus la détailler.
"Ouvrir" est similaire à un double click" et affiche le message dans une fenêtre indépendante.
"Imprimer" permet l'impression du message.
Les 3 commandes suivantes (Répondre à l'expéditeur, répondre à tous et transférer) sont identiques à celle des boutons. Par contre, "Transférer en tant que pièce jointe" permet de transférer l'entièreté du message comme un bloc. Ceci crée des messages au format eml.
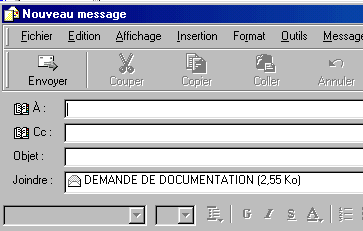
Les 2 commandes suivantes "Marqués comme non lus et marqués comme lus" permettent de mettre en gras le message (quand il est non lus) et de faire une remarque sur ce message.
5.6. Le carnet d'adresse.
Le carnet d'adresse d'Outlook Express permet de sauvegarder les données d'un correspondant. Soit par le menu outils, soit sur l'icône dans la barre d'outils, sélectionnez le carnet d'adresse.
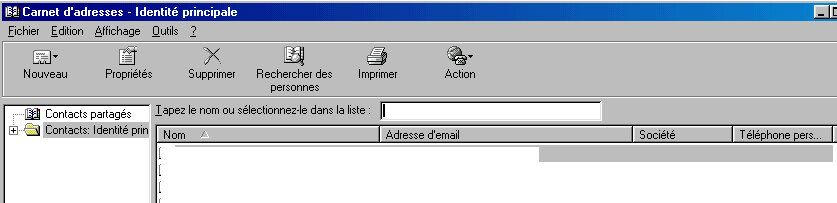
5.6.1. Un nouveau correspondant.
Pour créer un nouveau contact, vous pouvez utiliser soit le menu fichier (Nouveau contact), soit dans la partie droite le menu contextuel. Une petite remarque, si vous répondez à un message (par la fonction répondre ou répondre à tous ou en cliquant sur une adresse de messagerie dans le corps du message), le correspondant est automatiquement inséré dans le carnet d'adresse.
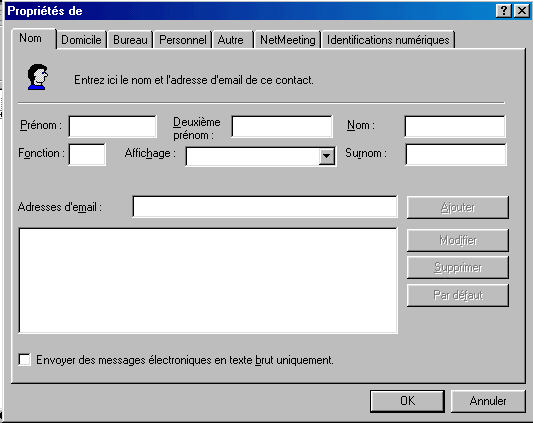
La fenêtre est divisée en 7 onglets.
- NOM reprend les coordonnées principales du correspondant. La case à cocher "Envoyer des messages électroniques en texte brut seulement" permet de n'envoyer que du texte (pas d'images) à l'intérieur du message. Cette option n'est utile que si votre correspondant utilise une connexion INTERNET ou un PC très lent.
- DOMICILE reprend les coordonnées personnelles de la personne.
- BUREAU reprend les coordonnées professionnelles de la personne.
- PERSONNEL reprend quelques paramètres personnels de la personne: épouse, enfants, anniversaire.
- AUTRE permet de rentrer un texte explicatif.
- NETMEETING est une application de conférence de Microsoft. Elle peut être remplacée par Messenger ou ICQ.
- IDENTIFICATION NUMERIQUE est utilisée pour les transferts de messages sécurisés.
La majorité d'entre vous n'utiliserons jamais que NOM, les autres onglets sont optionnels.
5.6.2. Un nouveau groupe.
Cette fonction permet de rassembler des correspondants suivant une appartenance quelconque, par exemple ceux à qui vous envoyez vos blagues (même si la majorité des utilisateurs ne pensent qu'au travail, c'est bien connu). Ces groupes vont nous permettre d'envoyer un mail à un ensemble de personne d'une seule fois.
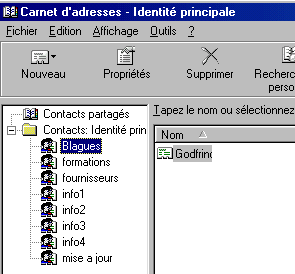
Créons justement ce groupe BLAGUE. Pour rentrer les membres, nous avons diverses possibilités. Soit en cliquant sur le bouton "Sélectionner les membres", soit par nouveau contact (ce qui redonne la fenêtre "Nouveau contact ci-dessus), soit en bas en donnant un nom et une adresse mail associée.
Utilisons la fonction "Sélectionner les membres"
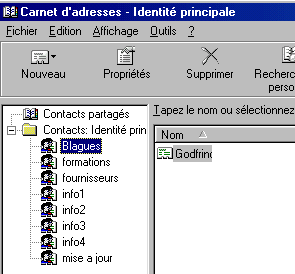
Il suffit de sélectionner les membres souhaités du groupe un à un et de cliquer sur le bouton Sélectionner. Remarque: vous pouvez changer les classement en cliquant sur la barre Nom (croissant ou décroissant) ou même par l'adresse de messagerie.
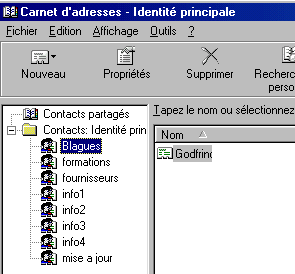 Une fois les membres rentrés, la fenêtre précédente
reprend les groupes et les utilisateurs. Par le menu contextuel, vous
également supprimer un membre du groupe.
Une fois les membres rentrés, la fenêtre précédente
reprend les groupes et les utilisateurs. Par le menu contextuel, vous
également supprimer un membre du groupe.
ATTENTION, au delà de 99 membres, les serveurs de messagerie n'envoient pas le message. Pour les correspondant utilisant certain fournisseurs d'accès comme adresse de messagerie, cette fonction est totalement interdite pour éviter le spams (un courrier électronique indésirable envoyé à une multitude de personnes)
Si vous sauvez votre carnet d'adresse par une commande d'exportation, les groupes ne sont pas sauvés. Vous avez néanmoins la possibilités de reprendre comme "entreprise" par exemple les membres d'un groupe pour le recréer ultérieurement.
5.7. Envoi de mails via le carnet d'adresse
Créons un nouveau message comme précédemment, mais au lieu de taper directement l'adresse de messagerie du destinataire, cliquons sur le bouton A: La fenêtre suivante apparaît, reprenant tous le carnet d'adresse (y compris les groupes). Il suffit maintenant de sélectionner les destinataires en
- A -> : destinataires principaux.
- Cc ->: destinataires recevant une copie
- Cci ->: destinataires recevant une copie mais cachés.
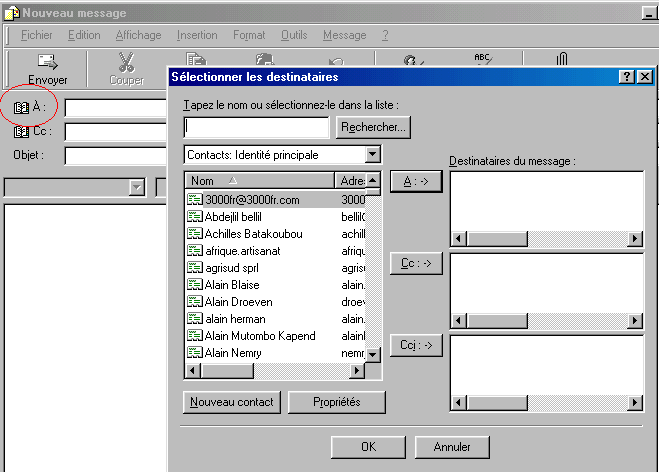
Les destinataires et copies sont quasiment identiques. La seule différences c'est que les 2 groupes seront repris dans des cases différentes dans l'en-tête du message reçu.
Les Cci reçoivent également une copie, mais n'apparaissent pas dans l'entête du message des destinataires. Les autres destinataires ne sauront donc pas que les Cci ont également reçus le message. Cette fonction peut être utilisée si vous ne souhaitez pas que chaque destinataires reçoivent les adresses des autres.
L'envoi du même message à plusieurs personnes en même temps n'envoie qu'une seule fois le message dans la boîte d'envoi du fournisseur d'accès.
5.8. Envoyer un mail avec images, fichiers liés, ...
Si un mail peut être un simple texte, Outlook express inclue des fonctions un peu plus élaborées pour la mise en page des mails. Créons un nouveau message de la manière habituelle.
Les groupes de 1 à 3 vont nous permettre la mise en page du texte à l'intérieur du message. L'utilisation est identique à celle dans un traitement de texte. Je n'y revient donc pas.
Le groupe 4 va permettre de personnaliser le message. Le - permet d'insérer une ligne horizontale pour séparer 2 parties de messages.
![]() permet de créer un lien
hypertexte si un texte est sélectionné. Par défaut, si vous tapez une adresse
Internet, cette fonction s'insère automatiquement.
permet de créer un lien
hypertexte si un texte est sélectionné. Par défaut, si vous tapez une adresse
Internet, cette fonction s'insère automatiquement.
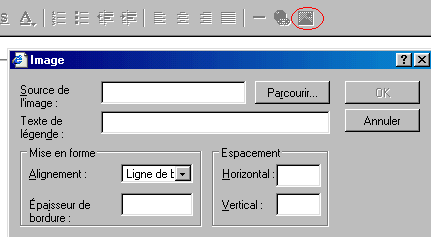
 Va permettre d'insérer une image dans votre
message. A la différence d'un fichier lié comme ci-dessous, l'image apparaît
au milieu du message.
Va permettre d'insérer une image dans votre
message. A la différence d'un fichier lié comme ci-dessous, l'image apparaît
au milieu du message.
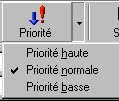 permet de joindre un fichier quelconque à votre message.
Il n'apparaît pas dans le corps du message. Les messages reçus
incluent un trombones comme indication d'un fichier lié. Ceci permet
par exemple d'envoyer un document Word, une présentation Power Point ou
même une image.
permet de joindre un fichier quelconque à votre message.
Il n'apparaît pas dans le corps du message. Les messages reçus
incluent un trombones comme indication d'un fichier lié. Ceci permet
par exemple d'envoyer un document Word, une présentation Power Point ou
même une image.
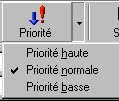 permet d'envoyer un message avec un indicatif comme
priorité. Ceci n'influence pas sur la vitesse de transmission du
message, mais sert de repère dans la boîte de réception du
destinataire.
permet d'envoyer un message avec un indicatif comme
priorité. Ceci n'influence pas sur la vitesse de transmission du
message, mais sert de repère dans la boîte de réception du
destinataire.
Le reste de la fenêtre d'envoi ne devrais pas poser de problèmes. signalons néanmoins le correcteur d'orthographe dans le menu Outils.
5.9. Quelques fonctions intéressantes dans les menus d'Outlook Express
L'analyse de toutes les commandes des menus serait un peu fastidieuse. Je ne verrais que les fonctions qui me semblent intéressantes et n'ont pas étés vues.
5.9.1. Menu FICHIER
Rien de bien très intéressant, si ce n'est l'utilisation par plusieurs utilisateurs en même temps qui sera vu au chapitre 5.10
5.9.2. Menu EDITION
La commande message permet de retrouver les messages de certains expéditeurs (DE), de certains destinataires (A), suivant l'objet du message. La partie message permet de retrouver un message incluant le texte recherché.
Message dans ce dossier permet de retrouver un message suivant un ou plusieurs mots mais uniquement dans le dossier en cours.
SUIVANT permettant dans les 2 cas de passer au message suivant.
5.9.3. Menu AFFICHAGE
Seule la partie DISPOSITION permet de sélectionner les parties à afficher en cours de travail.
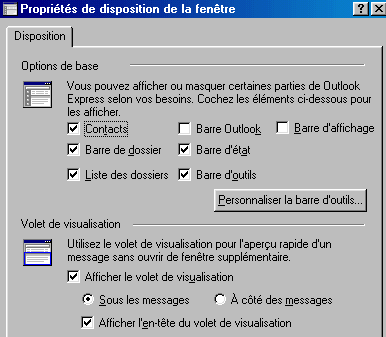
-
CONTACTS rassemble le carnet d'adresse
-
BARRE DE DOSSIER affiche simplement un texte affichant le nom du dossier en cours (pas très utile).
-
LISTE DES DOSSIERS affiche à gauche la liste des dossiers (réception, envoi, ...)
Barre d'OUTLOOK n'a aucune utilisé.
- Barre d'état reprend une petite barre d'état en dessous reprenant le nombre de message du dossier en cours.
- Barre d'outils affiche la barre d'outils d'outlook Express en haut avec les boutons des principales commandes.
- Barre d'affichage permet de sélectionner les types de messages affichés.
5.9.4. Le Menu OUTILS
Ce menu reprend les comptes et les options. Les règles des messages fonctionnent de manière aléatoire.
Le paramétrage des comptes sera vu au chapitre suivant.
5.9.5. Le menu MESSAGE
Ce menu reprend finalement les fonctions déjà vues plus haut, sauf le blocage d'un expéditeur qui permet de bloquer les messages provenant d'une ou plusieurs personnes. Cette fonction n'est pas réellement utilisable pour bloquer le spams.
5.10. Outlook Express: deux utilisateurs.
De nombreux ordinateurs sont utilisés par plusieurs personnes en même temps. Dès lors, aller rechercher les mail revient à rechercher les mail de tous les utilisateurs. C'est possible de créer plusieurs utilisateurs. Ouvrez Outlook Express et dans le menu fichier, sélectionnez la commande "Identités", "Ajoutez une identité". Cette commande vous permet de recréez d'autres comptes de mail qui seront spécifiques à l'utilisateur nouvellement créés.
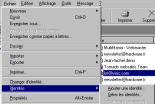 Une fois les identités créées, vous pouvez par le menu Fichier changer
d'identité.
Une fois les identités créées, vous pouvez par le menu Fichier changer
d'identité.
Il est également loisible d'utiliser ces identités avec mots de passe. Pour cela, sélectionnez "Gérer les identités" dans cette commande identités. Sélectionnez l'identité souhaitée et cliquez sur le bouton "Propriétés". Vous pouvez ici "Demander un mot de passe au démarrage". Ceci évite que le fiston ne lise vos mails.
|
Sauvegarde
du carnet d'adresse Sauver votre courrier électronique et carnet d'adresse |
|
La suite de la Formation INTERNET > Paramétrage d'une connexion par modem |
Vous êtes ici > YBET informatique > Formation INTERNET > Utilisation et paramétrage d'Outlook et Outlook Express
Mise à jour: 30/09/15