|
Notre magasin Rue Albert 1er, 7 6810 Pin - Chiny Route Arlon - Florenville (/fax: 061/32.00.15 |
La formation INTERNET YBET |
|
FORMATIONS |
Le MAGASIN YBET |
PRODUITS et SERVICES |
| YBET informatique | Formation hardware |
10. Partage d'une connexion ADSL par routeur RJ45.
1. Présentation du modem ADSL routeur Tornado Webjet 810 - 2. Configuration du routeur en mode PPPoE - 3. Configuration des PC pour la connexion Internet 4. Le programme de monitor du Copperjet
L'utilisation d'un routeur Ethernet pour le partage d'une connexion Internet a de nombreux avantages par rapport à l'utilisation de la fonction de Windows.
Comme un routeur n'est pas tributaire d'un PC, n'importe quel ordinateur peut se connecter sans que les autres soient allumés. De plus, sauf configuration spécifique, il reste connecté sur l'ADSL en permanence, le démarrage de la connexion est donc presque immédiat.
Deuxièmement, les routeurs intègrent généralement d'autres fonctions:
- le NAT. Ce translation d'adresse rend invisible les adresses IP internes des PC connectés, y compris le nombre de PC connectés. Le routeur enregistre dans une table (une mémoire) l'adresse du PC et l'adresse de la requête. Il envoie la requête suivant sa propre adresse internet. A la réception du message, il vérifie dans sa table vers quel PC sur le réseau interne le message doit être renvoyé. C'est tout à fait transparent pour l'utilisateur.
- un firewall hardware, même si ceux des routeurs standards ne sont pas très paramétrable et pas trop efficaces.
- un serveur DHCP qui permet une configuration dynamique (automatique) des adresses IP de chaque ordinateur connecté.
Tout comme pour le partage avec la fonction de Windows, le réseau doit être paramétrer au préalable. Pour cette fonction, vous pouvez utiliser le Chapitre 8 du cours INTERNET: méthodes de partage et installations réseau.
1. Présentation du TORNADO Webjet 810
Le modèle que nous allons utiliser est le Webjet 810 de TORNADO.
Le Tornado Webjet 810 est un modem ADSL - routeur. Dans sa configuration actuelle, il inclut un petit firewall. La connexion vers le PC peut être en USB 1.1. ou en RJ45 Ethernet. Dans les 2 cas, il peut être utilisé comme modem "stand alone" (modèle connecté sur 1 seul PC). Pour le mode partage, le TORNADO Webjet 810 est utilisé comme routeur, la connexion sur le réseau interne se fait via un HUB ou un switch (par l'intermédiaire d'un câble croisé). Le modem ADSL intégré accepte les connexions jusque 8 Mb/s, soit la vitesse maximum de cette technologie.
Dans le cours hardware, un modèle identique, le 812, est utilisé en mode pont. La majorité des modem- routeur ADSL peuvent être utilisés en routeur (partage ADSL) ou en mode modem simple (mode pont ou bridge). Dans ce dernier cas, soit le PC, soit un routeur positionné entre le modem et le réseau assure la connexion (login, mots de passe). Cette solution est utilisée pour des installation professionnelles. L'appareil servant de jonction incluant des fonctions plus avancées (firewall, VPN, ...). L'installation et la configuration de ce type d'installation fait partie de cours hardware 2, chapitre 17.

La configuration par connexion USB ne sera pas analysée dans ce chapitre. Elle est similaire à celle de n'importe quel modem USB, à la différence que le TORNADO n'est pas alimenté par le port USB lui-même (ce qui pose toujours des problèmes) mais bien par une alimentation électrique extérieure.
Nous allons commencer par installer le programme de configuration: Copperjet configurator et connecter le modem - routeur ADSL à l'alimentation électrique, au filtre ADSL et à la carte réseau 10 base T du PC via un câble croisé. La majorité des cartes 100 base TX sont compatibles. Dans le cas du raccordement au modem via un Hub ou un switch, le câble PC - Hub et routeur - Hub doivent être des câbles normaux, droits.
Après quelques secondes, 5 LED s'allument: Power, ETH (connexion via un réseau Ethernet), ADSL (détection de la ligne ADSL), G.DMT (détection de porteuse) et 4 MB (pour une connexion à 3 MB).
2. Configuration du routeur ADSL en mode "PPPoE"
Démarrons le programme de configuration. Le type de modem est automatiquement détecté.
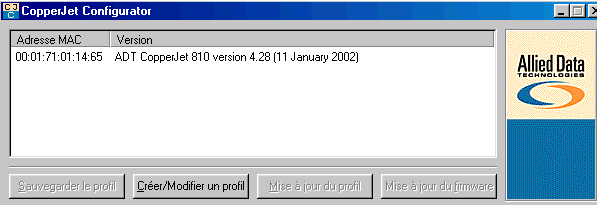
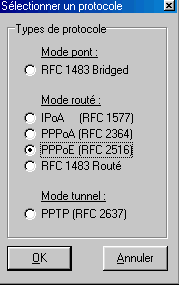 Sélectionnons le modem et cliquons
sur le bouton "Créer / modifier un profil". Le programme
demande un nom de profil que nous appellerons TEST. Le programme demande
alors le type d'utilisation du modem. Dans notre cas, choisissons PPPoE
Sélectionnons le modem et cliquons
sur le bouton "Créer / modifier un profil". Le programme
demande un nom de profil que nous appellerons TEST. Le programme demande
alors le type d'utilisation du modem. Dans notre cas, choisissons PPPoE
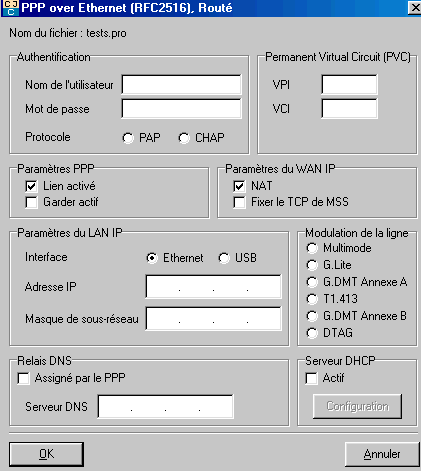 Il nous faut maintenant remplir les différents paramètres.
Une liste de ces paramètres est accessible dans les annexes de ce cours
INTERNET: paramètres
de connexion.
Il nous faut maintenant remplir les différents paramètres.
Une liste de ces paramètres est accessible dans les annexes de ce cours
INTERNET: paramètres
de connexion.
1. Le nom de l'utilisateur est fourni par le provider. Il doit être suivi de "@nom du fournisseur": par exemple sky57863@SKYNET.
2. Le mot de passe de la connexion fourni par le fournisseur d'accès.
3. Le VPI: pour Skynet, tele2 et Scarlet est de 8
4. Le VCI est de 35.
5. Le protocole à utiliser est CHAP
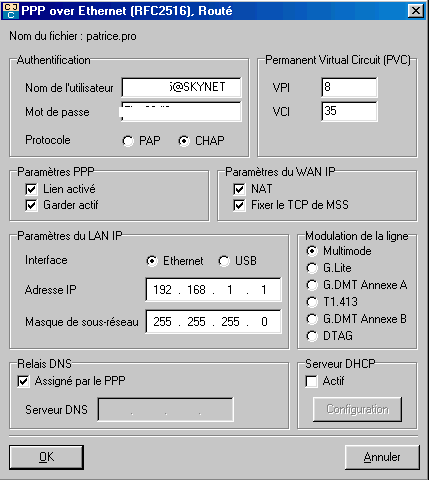 6. Les cases Lien activé, Garder actif, NAT (Network Adresse
Translator) sont à activer. Fixer le TCP est optionnel
6. Les cases Lien activé, Garder actif, NAT (Network Adresse
Translator) sont à activer. Fixer le TCP est optionnel
7. L'adresse IP du routeur peut être choisi librement, mais doit être dans la même classe d'adresse que tous les PC et unique sur le réseau.
8. Pour la Belgique, toutes les modulations de ligne sont multimode.
9. Le relais DNS est spécifique au fournisseur d'accès (paramètres des connexions INTERNET). Dans certaines installations, les paramètres DNS sont attribués directement dans la configuration IP de la carte réseau.
10. Par défaut, il n'y a pas besoin d'activer le serveur DHCP. Ceci est fait automatiquement par les PC sous 2000, XP, ... Dans la majorité des cas, vous pouvez utiliser une adresse TCP/IP fixe.
3. Configuration des PC pour la connexion INTERNET
Il nous reste à configurer chaque PC pour une connexion INTERNET. Cette installation se fait en deux parties, une configuration réseau et un paramétrage de votre connexion INTERNET.
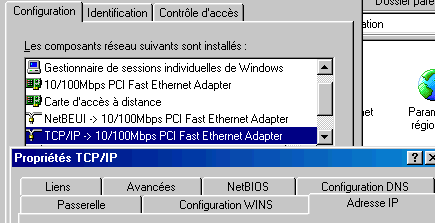 Dans Démarrer -> Paramètres ->
panneau de configuration, sélectionnez réseau. Le protocole IP doit
obligatoirement être installé, y compris pour la carte réseau. C'est le cas
par défaut pour tous les systèmes d'exploitation de Microsoft sauf en Windows
95 et Win NT. On
suppose que la configuration du réseau fonctionne correctement (partage des
dossiers, imprimantes, ...). Sinon, référez-vous à
dépannage
réseau
Dans Démarrer -> Paramètres ->
panneau de configuration, sélectionnez réseau. Le protocole IP doit
obligatoirement être installé, y compris pour la carte réseau. C'est le cas
par défaut pour tous les systèmes d'exploitation de Microsoft sauf en Windows
95 et Win NT. On
suppose que la configuration du réseau fonctionne correctement (partage des
dossiers, imprimantes, ...). Sinon, référez-vous à
dépannage
réseau
Sélectionnez TCP/IP -> Carte réseau et cliquez sur le bouton "Propriétés".
La fenêtre qui apparaît comporte 7 onglets. Nous n'utiliserons que les onglets Adresse IP, Passerelle, Configuration DNS seront configurés.
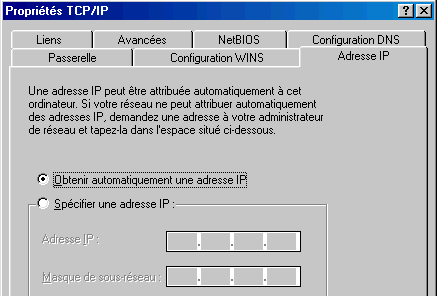 Dans l'onglet Adresse
IP, vous avez deux
possibilités.
Dans l'onglet Adresse
IP, vous avez deux
possibilités.
Soit "Obtenir automatiquement une adresse IP", le cas le plus courant. Pour vérifier si les PC sont dans la même classe d'adresse que le routeur, vous pouvez utiliser la commande DOS IPconfig ou la commande Windows (par Démarrer -> exécuter) WINIPCFG.exe (en Win98) qui donnent pour chaque PC l'adresse IP.
Vous pouvez également fixée l'adresse IP de chaque PC. Chaque adresse doit également être dans la même classe d'adresse que le routeur. Chaque adresse est unique pour le réseau. L'adresse terminant par 0 est interdite. Le masque de sous-réseau doit être 255.255.255.0.
Dans la configuration du routeur, nous avons utilisé 192.168.1.1. Les PC doivent donc être compris entre 192.168.1.2 et 192.168.1.255.
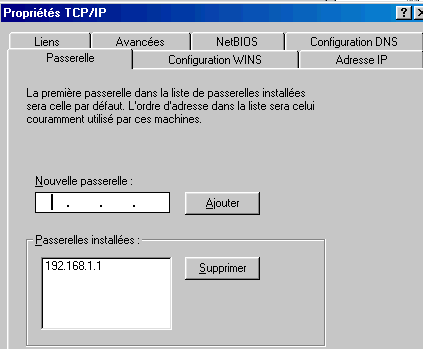 Si un PC est sous Windows XP, il est
souvent nécessaire de supprimer le firewall interne et d'utiliser une adresse IP
fixe.
Si un PC est sous Windows XP, il est
souvent nécessaire de supprimer le firewall interne et d'utiliser une adresse IP
fixe.
La passerelle doit être l'adresse IP du routeur Internet, soit dans notre cas 192.168.1.1. Dans quelques configuration spécifiques, il est possible d'en installer plusieurs, mais ceci dépasse le cadre de ce cours.
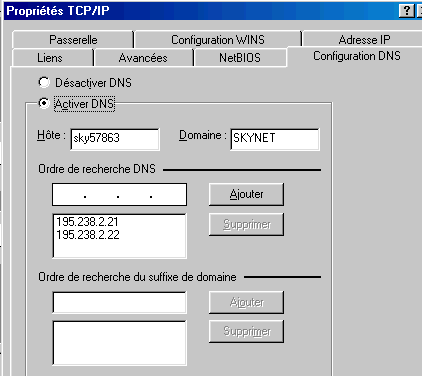 Les paramètres DNS doivent obligatoirement être
renseignés ici. Ils sont fournis par le fournisseurs d'accès. Après
avoir activer DNS, vous devez rentrer le nom d'hôte et de domaine (ce
n'est plus vrai en Windows 2000 et XP). Vous devez ensuite rentrer les
paramètres DNS. Ces paramètres sont fournis par le fournisseur d'accès.
Les paramètres DNS doivent obligatoirement être
renseignés ici. Ils sont fournis par le fournisseurs d'accès. Après
avoir activer DNS, vous devez rentrer le nom d'hôte et de domaine (ce
n'est plus vrai en Windows 2000 et XP). Vous devez ensuite rentrer les
paramètres DNS. Ces paramètres sont fournis par le fournisseur d'accès.
Dans le cas où les adresses DNS sont fausses, vous pourrez dans certains cas utiliser les mails, mais la navigation sera bloquée ou très très lente.
4. Le programme de monitor du Copperjet.
Normalement, l'installation et la configuration du routeur - modem se passe sans problème. Voyons les problèmes possibles.
A. Les LED ADSL du modem ne s'allument pas.
Ceci est du à un problème de raccordement sur la ligne téléphonique: abonnement correct (l'ADSL nécessite un abonnement spécifique), ligne raccordée, filtres adsl correctement branchés. Le Tornado 812 accepte les connexions sur une ligne ISDN via un filtre spécifique (pas le 810). Le plus facile est de téléphoner directement chez le fournisseur d'accès qui pourra tester la ligne.
Par contre, si les LED s'allument, les Copperjet sont fournis avec un programme spécifique: Copperjet monitor
B. Problèmes de configuration.
|
|
En cliquant sur l'icône, vous démarrer le monitoring. qui permet de vérifier si votre modem ADSL est effectivement connecté. Je ne vois que l'onglet PPP Layer.
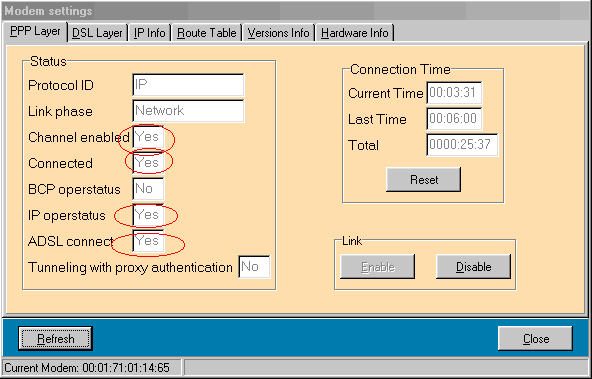
En contrôlant les 3 paramètres encerclés, vous vérifiez si votre routeur - modem est connecté sur le PC (Channel Enabled), connecté à l'ADSL (ADSL Connect) et surtout si votre connexion est active (Connected). Dans le cas contraire, ceci signifie que votre mot de passe et / ou votre login sont faux. Ceci ne signifie pas que votre connexion fonctionne correctement. En effet, en cas d'erreur DNS, vos mails fonctionnent, votre connexion est active mais vous ne pouvez pas surfer correctement (lenteurs). Dans ce cas, revérifiez vos paramètres DNS dans la connexion réseau du PC.
Ce programme permet également de couper la connexion à distance le cas échéant.
|
Partage
Internet par routeur - firewall hardware et modem
RJ45 ADSL Cours hardware 2: Partage de connexion par routeur (firewall intégré), modem ADSL Ethernet en mode pont |
Cours réseau:
hub, switch, routeur Technologie des concentrateurs réseaux |
La suite du cours INTERNET > 12. Créer son site Internet
Vous êtes ici > Magasin YBET informatique > Formation INTERNET > Connexion ADSL modem - routeur
Mise à jour 02/02/2006
Magasin YBET informatique
Les compétences au service de la qualité.