|
Avant d'utiliser Windows 8, les commandes de base sur PC.1. Introduction - 2. Versions - 3. Ce qui change pour l'utilisateur - 4. Ce qui change au niveau paramétrage
Je vous propose ici quelques trucs simples d'utilisation du mode bouton et un petit aperçu de l'utilisation d'Explorer 10 (installé en standard) qui va aussi donner des sueures froides à tout utilisateur normal. Je considère ici que vous avez un compte Microsoft de créé, donc pas en utilisateur local. L'affichage ci-contre reprend une installation par défaut d'un ordinateur de marque ACER, équivalement à d'autres firmes.
2. Passer du mode Metro au mode bureau.
3. Ajouter ou supprimer des programmes sur votre écran en METRO.Déplacer des boutons n'est pas trop difficile, juste cliquer dessus et maintenir enfoncé. Mais ce sont les applications présentes au départ. Pour un utilisateur standard, ce qu'il souhaite, c'est rajouter ses propres applications en supprimant tout ce qui ressemble à des offres temporaires payantes.
Le bouton à droite permet d'afficher toutes les applications et d'en démarrer une en cliquant sur l'icône correspondant. Si vous soouhaitez ajouter cette application sur le bureau, utilisez de nouveau la touche droite de la souris, ce qui va afficher la barre d'outils ci-dessous permettant d'épingler à l'écran d'accueil (ou de nouveau de déinstaller:
Une remarque, lorsque vous installez une nouvelle application avec un CD d'installation ou sur Internet, son icône est automatiquement inséré sur l'écran MATRO dans la partie droite. Vous pouvez alors le déplacer à votre convenance. 4. Démarrer une application.Si elle est épinglée sur l'affichage d'accueil, rien de plus facile. Dans le cas contraire, vous avez plusieurs solutions. La première est d'utiliser la touche droite (dans les anciennes versions de Windows on appelle ça le menu contextuel) pour afficher la barre de navigation en bas, sélectionner toutes les applications et enfin le programme que vous souhaitez démarrer. L'autre solution passe par le "fonctionnement DOS" de Win8 si vous connaissez l'application à démarrer.Tapez simplement la première lettre coresspondant au nom du programme, dans l'exemple ci-dessous la lettre a. Windows 8 va afficher la fenêtre suivante:
Elle est découpée en deux parties: à gauche les résultats, à droite la zône de recherche et les trois catégories: Applications, paramètres et fichiers. Voici déjà le premier gros problème du mode Nintendo 3DS de Windows 8 et de son interçace Metro. Essayez les fichiers et ... l'affichage ne donne pas vos documents mais une liste de fichiers parfaitement inutiles. Pour retrouver vos documents (le départ d'une application informatique quand même), vous devez repasser dans l'autre mode d'affichage. Impossible d'afficher un bouton de raccourci vers un dossier. D'aillieurs tapez la lettre D et les dossiers ne seront pas affichés. 5. Les touches de raccourcis qui vont vous servir.Vous allez vite vous retrouver devant des écrans complets et ... impossible d'en sortir avec la touche Windows ou même de changer d'applications (en mode standard, c'est un peu plus facile mais pour le démarrer, vous devez avoir l'accès à l'écran d'accueil). Voyons quelques raccourcis claviers bien utile pour pouvoir "utiliser" votre ordinateur. Pour fermer une application: appuyez siimultanément sur les touches <ALT> et <F4>. Cette combinaison fonctionne depuis Windows 2.0. Pour passer d'une application à l'autre, deux méthodes peuvent être utilisées. 1. La première est de déplacer le pointeur de la souris tout en haut à droite. Une petite fenêtre va s'afficher reprenant la dernière application utilisée (parfois plus mais c'est assez aléatoire en fonction des programmes ouverts) 2. La vieille méthode reprend une combinaison de touches: <ALT> + <TAB> (tab est la touche de tabulation, les deux flèches situées à gauche de votre clavier). Cette fois vous aurez accès à toute les applications, pour passer à la suivante, maintenez <ALT> enfoncé et appuyez une fois sur <TAB>. Pour accéder au programme ouvert, laché la touche ALT. Ca donne ceci en plein milieur de l'écran:
La méthode utilisant le gestionnaire des tâches ne peut plus être utilisé, si la combinaison des touches <ALT> + <CTRL> + <Supr.> permet encore d'afficher la fenêtre, les applications et processus ne sont plus discociés comme dans les précédantes versions, et plus de bouton "Basculer vers", uniquement Fin de tâche. 6. Utilisation des boutons préinstallés, explorer 10.Explorer 10 est la version installée avec Windows 8, de nouveau deux modes de fonctionnement, le mode Metro qiui prend tout l'écran (cf. les raccourcis ci-dessus) ou le mode standard qui lui n'est pas très différents des anciennes versions Première remarque, plus de barre de navigation pour taper l'adresse du site, plus de bouton pour revenir à votre page de départ, ... uniquement la page et son contenu. Et pour aller sur d'autres pages? Cliquez n'importe où sur la page avec le bouton droit de la souris et toute de suite l'aspect de votre écran va changer avec une nouvelle partie en haut pour gérer les onglets (Explorer 10 ne gère plus les fenêtres multiples) et une fenêtre en bas pour taper une adresse de site et autres outils Dans chacune des pages ouvertes au dessus, une croix permet de fermer chaque page individuellement ou d'y accéder en cliquant dessus. Sur la partie droite, le bouton du dessus permet de créer un nouvel onglet (nous y reviendrons) et celui plus bas de fermer une page sélectionnée ou de naviguer Inprivate (en mode caché pour les statistiques des sites). Dans la partie basse, l'adresse du site est enfin affichée. Si vous essayez de taper une autre adresse, Explorer 10 va automatiquement afficher une autres barre de navigation au-dessus: Elle reprend celles les plus souvent et dernières utilisées dans la partie gauche, les pages mises en favoris dans la partie droite. Ca ne remplace pas la liste sur écran qu'on retrouve par exemple avec Google Chrome mais c'est déjà mieux.
7. Pour résumer.Dans cette première partie utilisateur, nous nous sommes concentré sur le mode GSM de Windows 8, y compris avec les raccourcis claviers qui seront très utile dans votre vie de tous les jours. La partie suivante va reprendre le mode bureau, nettement plus efficace pour ... travailler.
Formations en lignes techniques: le cours hardware PC et périphériques, le cours Hardware réseaux et serveurs, les systèmes d'exploitation Microsoft Les compétences au service de la qualité. |
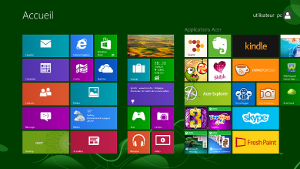 Petit
rappel, il y a deux mode de fonctionnement sous Windows 8: le mode
console de jeu 3DS (ou un truc qui y ressemble, qui s'appele METRO) et un mode plus standard
(mais sans le bouton démarrer et la liste des programmes). L'interfaçe
de départ est le mode bouton "gadget" pour écrans tactiles
(pas de chance) avec un aperçu ci-contre..
Petit
rappel, il y a deux mode de fonctionnement sous Windows 8: le mode
console de jeu 3DS (ou un truc qui y ressemble, qui s'appele METRO) et un mode plus standard
(mais sans le bouton démarrer et la liste des programmes). L'interfaçe
de départ est le mode bouton "gadget" pour écrans tactiles
(pas de chance) avec un aperçu ci-contre.. De
Metro à bureau, vous devez utiliser le bouton desktop qui va ouvrir une
application. Pour revenir au mode Metro, utilisez le bouton Windows de
votre clavier. Nous verrons dans la suite que ce même bouton va nous
permettre chaque fois de revenir à l'écran.
De
Metro à bureau, vous devez utiliser le bouton desktop qui va ouvrir une
application. Pour revenir au mode Metro, utilisez le bouton Windows de
votre clavier. Nous verrons dans la suite que ce même bouton va nous
permettre chaque fois de revenir à l'écran.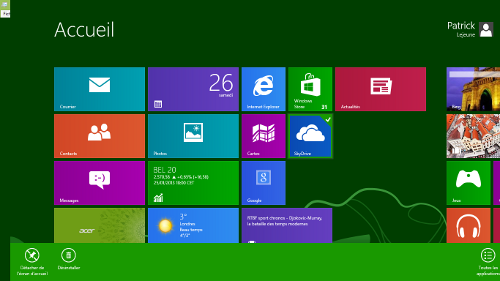 Supprimer des applications,
n'est guère plus difficile. Cliquez sur le bouton correspondant avec le
bouton droit de la souris. Une barre de navigation va apparaître en
bas. En cliquant sur le bouton correspondant à gauche, vous pouvez
simplement le détacher de l'écran d'accueil (l'application n'est plus
affichée mais est toutours accessible via la liste des programmes)
ou le désinstaller (cette application ne sera plus accessible).
Supprimer des applications,
n'est guère plus difficile. Cliquez sur le bouton correspondant avec le
bouton droit de la souris. Une barre de navigation va apparaître en
bas. En cliquant sur le bouton correspondant à gauche, vous pouvez
simplement le détacher de l'écran d'accueil (l'application n'est plus
affichée mais est toutours accessible via la liste des programmes)
ou le désinstaller (cette application ne sera plus accessible).
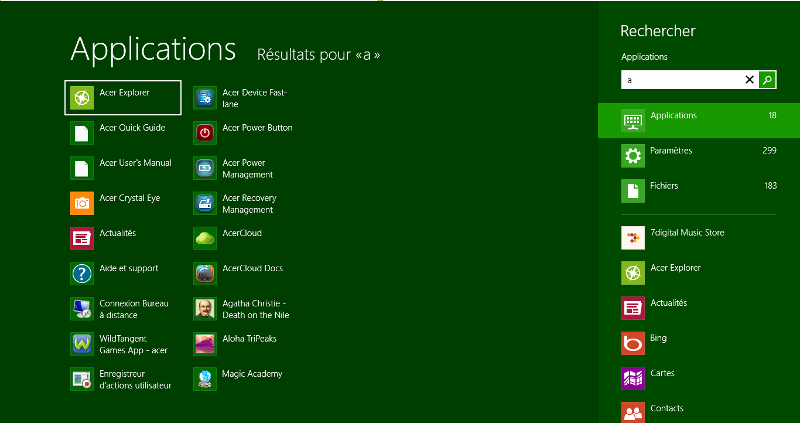
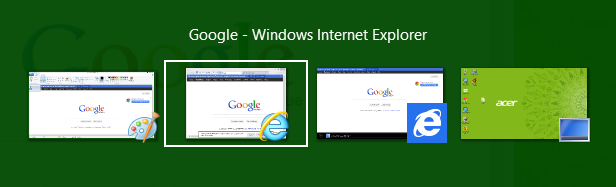
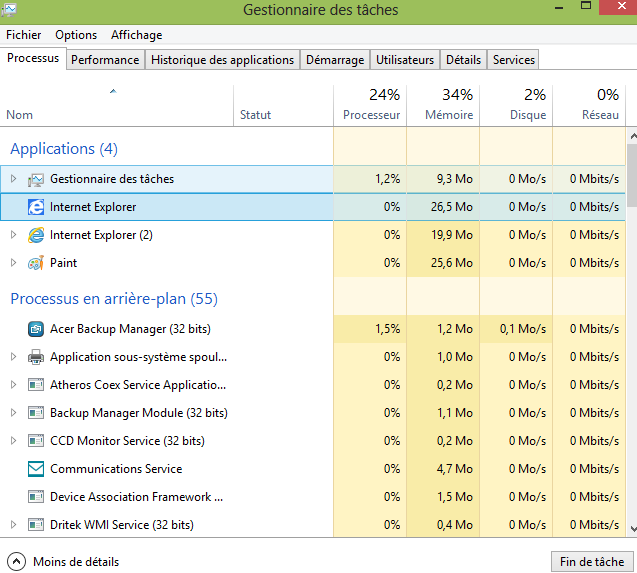
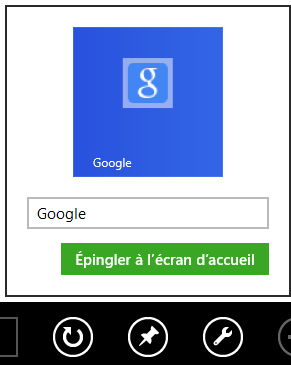 Sur
la barre de navigation de départ, on retrouve 3 bouts:
Sur
la barre de navigation de départ, on retrouve 3 bouts: