|
Notre
magasin |
|
|
FORMATION |
Le MAGASIN YBET |
PRODUITS et SERVICES |
| Notre gamme de formations en informatique | Activités et présentation | |
| Tutorial et formation INTERNET | Plan d'accès |
| YBET | Nous contacter |
11. Liste de choix avec Access
1. Introduction - 2. Listes de choix par valeurs souhaitées - 3. Propriétés des listes de choix - 4. Listes de choix par table - 5. Requêtes de regroupement
Une liste de choix permet de sélectionner une valeur pour un champ dans une liste de valeurs possibles. Selon la configuration du champ, la liste peut-être limitative ou non (vous ne pouvez choisir qu'une valeur de la liste ou pouvez en proposer d'autres). Même si une brève introduction dans les tables Access a déjà survolé ces listes, il est temps de voire les 3 méthodes distinctes de création d'une liste de choix pour un champ Access.
- La première méthode consiste à créer manuellement la liste. Cette solution est la plus simple pour un petit nombre de valeur mais oblige dans la pratique à modifier la structure de la table pour ajouter, modifier ou supprimer un choix de la liste. Cette solution n'est donc à utiliser que pour de petites listes non variables.
- La deuxième solution utilise directement une table (ou une requête) pour récupérer les données. Cette méthode est relativement souple, un simple menu reprenant la table permet de modifier les données de la liste. Cette méthode passe éventuellement par une solution SQL.
- La dernière solution est la plus évolutive, puisqu'elle permet de reprendre dans une table les valeurs précédemment tapées. Cette solution est la plus difficile à appliquer, mais n'impose pas de modifier la table à chaque nouvelle entrée. Par contre, elle ne permet pas de limiter à une liste définie à l'avance.
2. Liste de choix par valeurs souhaitées.
Cette solution est la plus simple. Créons une nouvelle table appelée adresse par exemple. Dans cette table créons un champ titre dont les valeurs possibles sont:
- Monsieur
- Madame
- Monsieur et Madame
- Mademoiselle
Débutons par créer le champ, dans le type de données, sélectionnons: Assistant liste de choix
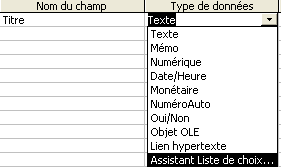
La première question reprend le type de liste de choix que vous souhaitez créer. Dans cette première partie, nous allons sélectionner "Je taperai les valeurs souhaitées"

Sélectionnez 1 colonne, nous étudierons le cas de plusieurs colonnes ci-dessous. Cliquez sur le bouton terminer. Rien n'a l'air d'avoir été créé, le type de champs est même redevenu texte. Access n'a pas tapé les valeurs possibles à votre place, le gestionnaire de base de donnée a juste "préparé le terrain". Dans la partie propriété du champ titre, sélectionnez Liste de Choix. Il ne reste plus qu'à taper les valeurs souhaitées séparées par le caractère ";".
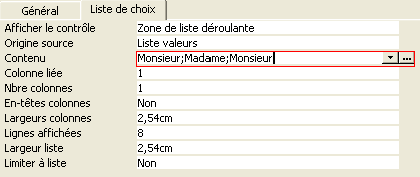
En passant en mode Affichage, la liste apparaît lorsque vous essayez de rentrer une valeur dans le champ Titre.
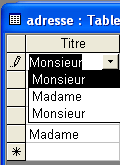
3. Propriétés des Listes de Choix
Nous pouvons également utiliser les propriétés du champ titre pour créer des contraintes sur ce champ. Pour le champ titre, reprenons les propriétés de la liste de choix.
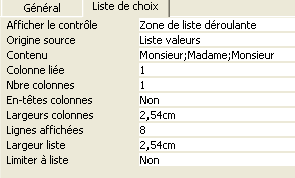
- Afficher le contrôle: Cette fonction permet de déterminer comment la liste de valeurs est affichée dans les formulaires et tables Access. Le choix va également modifier la liste des propriétés.
| Zone de liste déroulante: |
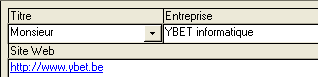
|
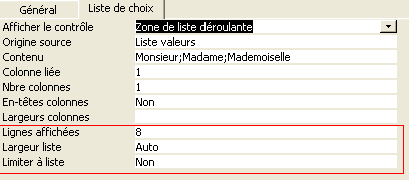 |
| Zone de liste |
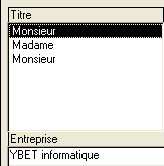 |
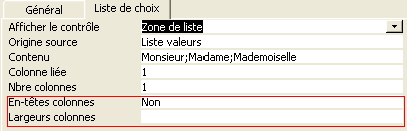 |
| Zone de texte |
| (supprime la fonction) |
|
|
- Origine Source
Cette propriété permet de sélectionner la manière dont les données sont récupérées dans la liste déroulante.
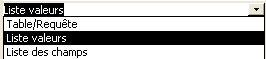
Nous reparlerons dans le bas de ce chapitre des différentes possibilités.
- Contenu. Spécifie le contenu de la liste de choix, une liste de valeurs tapées, table requête, ...
-
Colonne liée et nombre de colonnes.
Lorsque vous créez une liste de choix, vous pouvez demander de rentrer les données dans 2 colonnes (ou plus). Cette possibilité permet d'afficher 2 colonnes pour la liste de choix. Normalement, Colonne liée devrait permettre de sélectionner la ligne contenant plusieurs colonnes et d'insérer comme valeur la deuxième la deuxième. - Entête de Colonne: cette propriété permet d'afficher la première ligne comme en-tête de colonne.
- Largeur de colonne: permet de spécifier la largeur en centimètre de la colonne de choix.
- Lignes affichées (zone de liste déroulante uniquement): Cette propriété permet de choisir le nombre de lignes affichées sans ascenseur dans les zones de listes déroulantes.
- Largeur Liste (zone de liste déroulante uniquement): permet de déterminer en centimètres la largeur de la liste.
- Limiter à liste (déroulante uniquement): permet de limiter les valeurs à sélectionner uniquement à la liste reprise ci-dessus. Cette possibilité est utile dans de nombreux cas.
Pour rappel, dans les propriétés du champ, vous pouvez également utiliser la propriété Null Interdit et surtout Chaîne vide autorisée. Ceci permet de taper un espace comme valeur.
4. Liste de choix par table
La deuxième possibilité de créer une liste de choix utilise une table (éventuellement une requête pour un classement en ordre croissant). Cette possibilité permet de créer une table reprenant tous les choix possibles. Pour ajouter ou modifier des données, il suffit de modifier la table.
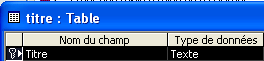
Commençons par créer une table reprenant nos différentes possibilités. Cette table que nous appellerons TITRE ne contient qu'un seul champ, que nous appellerons Titre, également clé primaire.
Rentrons dans cette table les différentes possibilités: Monsieur, Madame, ...
Reprenons la table adresse et pour le champ titre, modifions les propriétés du type pour sélectionner "Assistant Liste de choix". Sélectionnons "Je veux que la liste de choix recherche les valeurs dans une table ou une requête".
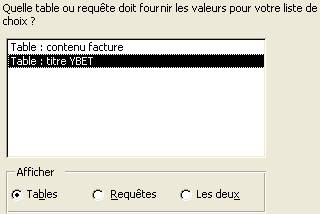
Comme table, sélectionnons notre table Titre et sélectionnons le champ titre.

Ajustons la taille de la colonne pour reprendre l'ensemble des données à l'affichage. Et voilà. Notre liste de choix est créée. De plus comme le champ titre de la table Titre est déjà triée par ordre croissant, il n'y a plus aucune opération à faire.
5. Liste de choix par requête de regroupement.
Cette possibilité va nous permettre de reprendre les données dans une requête, sauf que la requête est de type regroupement. Cette solution permet de rentrer des valeurs dans notre table adresse, mais la liste de choix va reprendre toutes les valeurs possibles précédemment créées. C'est la solution la plus souple.
Créons une simple requête comme ci-dessous
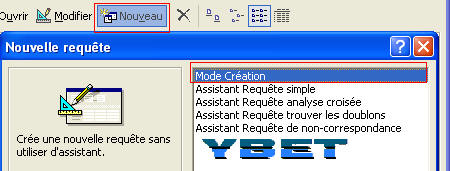
Ajoutons simplement la table Adresse. Dans la barre
d'outils, sélectionnons ![]() . Cette
possibilité va créer une requête de regroupement. De ce fait, notre requête
(appelons-là titre regroupement) va reprendre toutes les données déjà tapées
dans la table Adresse pour le champ Titre. Comme tri, sélectionnons Croissant.
. Cette
possibilité va créer une requête de regroupement. De ce fait, notre requête
(appelons-là titre regroupement) va reprendre toutes les données déjà tapées
dans la table Adresse pour le champ Titre. Comme tri, sélectionnons Croissant.
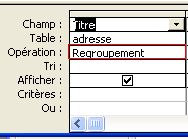
Il ne nous reste plus qu'à créer une liste de choix dans la table adresse reprenant cette requête. N'oubliez pas de mettre la propriété de la zone de liste, limiter à liste sur non.
Exemple d'utilisation des listes de choix.
|
La suite du cours Access> 12. Créer une macro Access |
| 10 < Exercice Access: gestion d'un club. |
Plan du cours
1. Débuter pour l'utilisation d'Access - 2. Table - 3. Requête - 4. Formulaire - 5. Travailler avec une base de donnée Access - 6. Base de donnée relationnelle - 7. Les Etats - 8. Macros et menus de démarrage - 9. Propriétés avancées des champs - 10. Gestion d'un club - 11. Liste de choix - 12. Macros - 13. Formulaires avancés - 14. Procédures événementielles - 15. Champs Calculés - 16. Access en réseau - 17. Sécurité et accès utilisateur