|
Notre
magasin |
|
|
FORMATION |
Le MAGASIN YBET |
PRODUITS et SERVICES |
| Nos formations en informatique | Activités et présentation | |
| Tutorial et formation INTERNET | Plan d'accès |
| YBET informatique | Forum Access |
13. Formulaire avancé Access
1. Première mise en forme de notre formulaire - 2. Groupe d'option - 3. Insertion d'un nouveau champ - 4. Cadre d'objet indépendant - 5. Cadre objet dépendant - 6. Contrôle d'onglet
Dans un précédant chapitre, nous avons vu comment créer un formulaire Access de base ou même de le personnaliser un peu. Cette partie de la formation va utiliser quelques propriétés avancées plus complexes et nous permettre d'insérer d'autres objets.
Commençons par créer une nouvelle base de donnée de type fichier d'adresse (éventuellement à l'aide de l'assistant de Microsoft) comportant une table reprenant minimum les champs suivants: Titre, nom, prénom, adresse, code-postal, ville et téléphone. Enregistrez cette base de donnée sous le nom Adresse par exemple.
Créer un simple formulaire reprenant cette table à l'aide de l'assistant. Reprenez ce formulaire en mode modification. Il devrait se présenter comme ci-dessous:
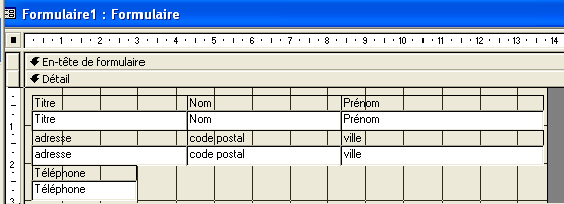
A ce stade, rien de bien complexe. Pour le personnaliser, nous allons utiliser une large partie de la barre d'outils de création:
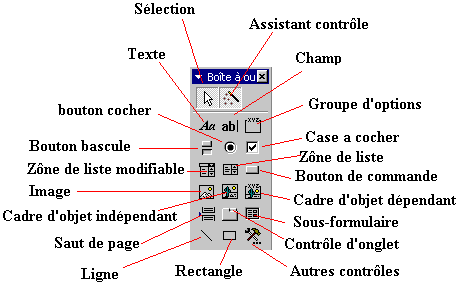
Certaines parties cette barre d'outils Access nous sont déjà familières.
- Sélection: permet de sélectionner le contenu d'une zone.
- Assistant contrôle permet de travailler ou non avec des contrôles, c'est une aide précieuse pour la création 'un formulaire.
- Texte (étiquette) et champ ont déjà été utilisé dans le chapitre sur les formulaires et les champs calculés.
- Bouton bascule, bouton à cocher et Case à cocher ont la même fonction, seule la présentation change. Ces boutons sont à utiliser dans des champs de type "Oui/non"
- Groupe d'options
- Zone de liste modifiable et zone de liste ont été utilisés lors de la création de listes
- Bouton de commande: l'utilisation des boutons dans les formulaires a été vu dans le chapitre macro de base
- Image: permet d'insérer une image fixe, un logo par exemple
- Cadre d'objet indépendant permet d'insérer un objet venant d'une autre application indépendamment du contenu
- Cadre d'objet dépendant permet d'insérer un objet d'une autre application mais dépendant de l'enregistrement
- Saut de page, permet de couper le formulaire ou l'état en pages
- Contrôle d'onglet: permet d'insérer des onglets sur un formulaire pour afficher plus d'informations
- Sous-Formulaire a été utilisé dans les bases de données relationnelles
- Ligne et rectangle ont déjà été utilisé dans le chapitre sur la création d'un formulaire de base
- Autres contrôles: une liste de contrôle que nous n'aborderons pas.
1. Première mise en forme de notre formulaire
Pour débuter, commençons par modifier notre formulaire en insérant un logo (bouton image), un titre pour notre formulaire (bouton titre), un rectangle autour du nom et une ligne de séparation. Comme ces possibilités ont déjà été vues dans les formulaires de bases, je ne les vois pas en détail. Le formulaire modifié devrait ressembler à ceci:
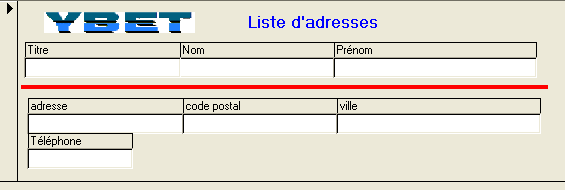
2. Groupe d'options
Un groupe d'options permet de choisir une valeur dans une liste prédéterminée. Son utilisation est donc similaire à celle d'une zone de liste ou d'une zone de liste modifiable. La seule réelle différence vient de l'affichage. Dans un groupe d'option, toutes les valeurs possibles sont affichées. Dans une zone de liste, vous devez cliquez sur la case de droite pour les afficher.
Comme exercice, nous allons créer une option qui va déterminer les titres possibles. Si ce n'est pas fait, cliquez sur le bouton Assistant contrôle dans la boîte d'outils pour utiliser l'assistant. Cliquez ensuite sur le bouton "groupe d'options". Nous allons commencer par remplir les différentes possibilités.

L'étape suivante nous permet de donner une valeur par défaut à notre groupe d'option.

La question suivante va nous permettre de déterminer le numéro de chaque possibilité (notre exemple n'est donc pas très utile puisqu'il ne permet pas d'enregistrer directement le texte dans le champ mais bien un numéro). La solution passera par une macro par exemple pour le transfert.
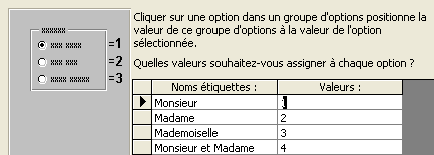
Pour la suite de notre exercice, nous allons insérer la valeur dans le champ titre.

La dernière étape va nous permettre de personnaliser notre groupe d'options: le type de contrôle pour l'aspect des boutons, le style pour les encadrements.
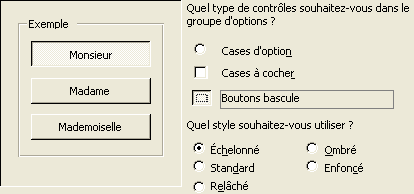
Et voici le résultat final
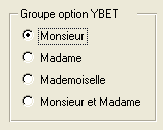
3. Insertion d'un nouveau champ dans notre formulaire.
Pour la suite de la personnalisation de notre formulaire, nous allons insérer dans notre table un nouveau champ "Professionnel" de type Oui ou Non.
![]()
Après avoir enregistré la table, reprenons notre formulaire en mode modification. Nous souhaitons insérer ce champ dans notre formulaire existant.
Nous avons 2 possibilités, soit par le menu affichage et la commande Liste des champs en déplaçant la ligne professionnel vers notre formulaire (Access crée automatiquement une case à cocher), soit en utilisant les propriétés avancées.
![]() Insérez un bouton
bascule sur votre formulaire.
Insérez un bouton
bascule sur votre formulaire.
Pour définir les propriétés de ce bouton, sélectionnez la commande propriété dans le menu contextuel du bouton (touche droite de la souris). Comme nom, vous pouvez garder celui proposé ou taper votre propre nom (par exemple professionnel bouton). Comme source de contrôle, utilisez la flèche de liste à droite pour sélectionner professionnel. Pour insérer du texte sur le bouton, double-cliquez dessus et taper votre texte. Cette possibilités s'utilise de la même manière pour un Bouton bascule, bouton à cocher et Case à cocher
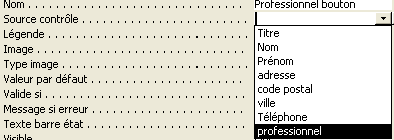
Pour un champ standard (pas de type Oui/non), vous pouvez insérer une zone de texte et modifier les propriétés de la même manière.
4. Cadre d'objet indépendant
Cette fonctionnalité, peu utilisée dans Access, permet d'insérer un objet OLE dans un formulaire (ou un état). Un objet OLE reprend par exemple de la musique, vidéo, clipart et images diverses, graphique Excel, ... Dans ce cas ci, l'objet est équivalent sur toutes les pages de notre formulaire (il est indépendant), quelque soit l'enregistrement.
Cliquez sur le bouton Cadre d'objet indépendant dans notre formulaire d'adresse (en mode modification):
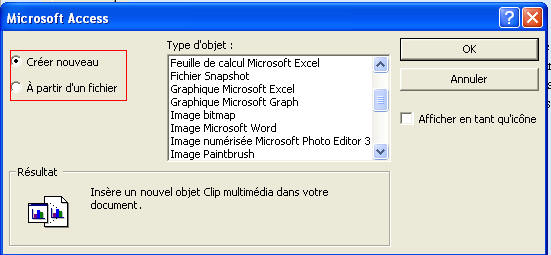
Vous pouvez soit utiliser un objet existant, soit créer un nouvel objet (généralement modifiable par double-click suivant l'OLE).
5. Cadre d'objet dépendant
Dans ce cas, l'objet inséré sur notre formulaire va dépendre de l'enregistrement. Nous allons utiliser cette possibilité pour afficher la photo de la personne reprise dans notre base de donnée Access. Quitter le formulaire et reprenez la table Adresse en mode modification. Nous allons insérer un nouveau champ dans notre Table Access de type OLE.
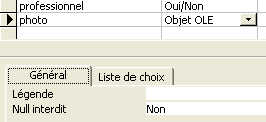
Quittons le mode création pour reprendre notre table en mode feuille de données. Pour insérer la photo de la personne, positionnez le curseur sur le champ Photo et par le menu Insertion, sélectionnez la commande Objet. En cochant "A partir du fichier", vous pouvez maintenant lier la photo de votre correspondant avec sa fiche détaillée. Pour afficher la photo, double cliquez sur le champ de l'enregistrement correspondant.
Revenons maintenant à notre formulaire. Insérons un cadre d'objet dépendant en utilisant la barre d'outils. Utilisez la touche droite de la souris pour afficher les propriétés de l'objet et sélectionnez Photo comme source de contrôle.
![]()
Voici le résultat:
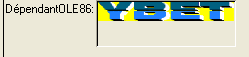
6. Contrôle d'onglet
Un contrôle d'onglet va nous permettre de dissocier les informations associées en un ensemble de sous fenêtre tout à fait similaires aux fenêtres à onglet de Windows. Les formulaires à Onglets sont utilisés pour dissocier des informations d'un enregistrement ou pour clarifier l'affichage.
Cliquez sur le bouton "Contrôle d'onglet" dans la barre d'outils de création de formulaire. Délimitez la zone d'onglet sur votre formulaire. Vous devriez obtenir quelque chose similaire à ceci
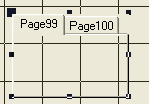
Pour sélectionner l'onglet Page100 comme l'exemple ci-dessus, cliquez simplement sur le nom. Pour insérer un champ, un objet, suivez la même procédure que ci-dessus. Par contre pour déplacer un objet du formulaire vers l'onglet, vous devez faire un copier - coller. Pour changer le nom de l'onglet, utilisez le menu contextuel (touche droite de la souris) pour afficher les propriétés et changer la propriété Nom. D'autres possibilités existent par ces mêmes propriétés.
En complément:
Formulaire auto-invocant en PHP: création en HTML et correction avant d'intégrer les données dans une base de donnée MySQL.
|
La suite du cours > 15. Calcul en Access |
| 12. < Macro |
Plan du cours
1. Débuter pour l'utilisation d'Access - 2. Table - 3. Requête - 4. Affichage des données - 5. Travailler avec une base de donnée Access - 6. Base de donnée relationnelle - 7. Les Etats - 8. Macros et menus de démarrage - 9. Propriétés avancées des champs - 10. Gestion d'un club - 11. Liste de choix - 12. Macros - 13. Formulaires avancés - 14. Procédures événementielles - 15. Champs Calculés avec Access - 16. Utilisation en réseau - 17. Sécurité et accès utilisateurs