|
Notre magasin Rue Albert 1er, 7 6810 Pin - Chiny (/fax: 061/32.00.15 |
Le tutorial ACCESS YBET |
| FORMATIONS | Le MAGASIN YBET | PRODUITS et SERVICES |
| Formation logiciels à Chiny | Activités et présentation | |
| Tutorial et formation INTERNET |
| YBET | Nous contacter |
3. Les requêtes, tutorial Access
1. Création d'une requête tri sous Access - 2. Tris multiples - 3. Un filtre suivant le contenu - 4. Champs vides - 5. Autres critères d'une requête Access - 6. Questions, filtres personnalisés - 7. Multicritères
Dans le chapitre précédant, nous avons vu la création des tables qui permettent de rentrer les données (les enregistrements) dans des champs délimités. Ces tables ne permettent pas de faire un tri ou un filtrage sur les enregistrements de la base de donnée Access. Cette fonction est dévolue en grande partie aux requêtes. Une requête est liée à une (ou plusieurs) tables, elle reprend ses données et les organise. Rentrer un enregistrement dans la requête ou dans la table revient donc strictement au même.
Plusieurs types de requêtes sont proposées par Access. Dans cette partie, nous nous contenterons des requêtes de tri et des requêtes de filtres. Les autres types de requêtes seront vues dans une formation plus avancée.
Ceci est une grosse différence avec Excel puisqu'un tableur permet directement de faire des tris et des filtres comme vus dans le cours Excel: tri et filtre.
1. Création d'une "requête tri" sous Access
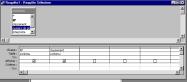 Intéressons
nous d'abord à la table "Contenu" créée dans le chapitre
précédant. Cliquons sur le bouton requêtes. et ensuite, créez une requête
en mode création. Access propose d'ajouter une table, sélectionnons
"contenu" et une fois cette table ajoutée, cliquons sur le bouton
"Fermer".
Intéressons
nous d'abord à la table "Contenu" créée dans le chapitre
précédant. Cliquons sur le bouton requêtes. et ensuite, créez une requête
en mode création. Access propose d'ajouter une table, sélectionnons
"contenu" et une fois cette table ajoutée, cliquons sur le bouton
"Fermer".
Nous avons 2 possibilités. Soit nous déplaçons le champ sélectionné vers le bas, soit nous déplaçons l'étoile vers le bas. Malheureusement, la deuxième solution, plus rapide, ne nous permet pas de travailler sur les champs. Nous devons donc déplacer tous les champs dans la partie inférieure les uns après les autres (pour sélectionner tous les enregistrements, sélectionnez les 2 extrêmes avec la touche shift enfoncée). Nous pouvons négliger le champ "N°" qui n'est pour nous d'aucune utilité. Comme notre but est d'effectuer des tris et des filtres sur notre table, examinons cette partie inférieure. En troisième ligne, apparaît "Tri". Ceci offre la possibilité en ordre croissant ou décroissant. Faisons un tri en ordre croissant sur le classement.
Quittons notre requête et enregistrons-là sous le nom "contenu par classement". Cette requête nous a déjà permis d'éliminer des champs de l'affichage (n° dans notre cas) et de faire un trie suivant un champ (classement ici). Les requêtes nous permettrons d'autres possibilités plus tard.

| A retenir: une requête Access permet de trier sur 1 ou plusieurs champs ou de n'utiliser qu'une partie des champs. |
2. Tris multiples
Nous savons maintenant comment trier une base de donnée suivant le contenu d'un champ. Mais comment trier suivant plusieurs champs?
La solution est simple. Vous avez remarqué en insérant les champs dans la création de la requête que vous pouviez finalement les mettre où vous voulez. Le tri se fait suivant l'ordre des champs dans la fenêtre de requête.
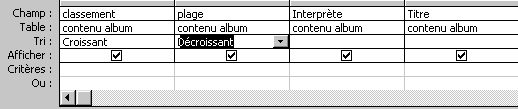
Dans l'exemple ci-dessus, le tri se fera donc d'abord par ordre croissant sur le champ "Classement", ensuite, décroissant sur Plage.
4. Un filtre suivant le contenu
La deuxième fonctionnalité d'une base donnée Access (comme toutes les bases de données) est le filtre des informations. Nous reverrons cette notion de manière plus approfondie plus tard mais voyons déjà quelques exemples.
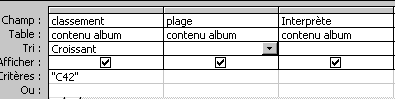
Tapons C42 dans la partie critère sous le champ classement. La requête n'affichera que les enregistrements (nos CD - DVD) dont le classement (notre numéro) est C42
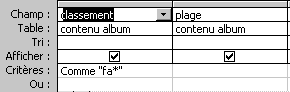
Tapons cette fois fa*, Access rajoutera automatiquement comme"fa*. La requête n'affichera plus que les enregistrements commençants par FA. Access, au contraire de Word en publipostage, ne fait pas la distinction entre les minuscules et les majuscules.
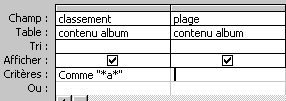
Tapons maintenant comme critère *A* (Access rajoute comme "*a*). Le résultat de la requête affichera tous les enregistrements contenant a dans le champ "classement".
Pour accepter un seul caractère, vous pouvez utiliser le ?. Dans ce cas, il faudra taper effectivement le comme "" pour accepter cette solution.
Dans l'exemple ci-dessous, le résultat renvoyé par la requête sera les champs commençant par une lettre ou un chiffre, suivi de la lettre a (ou A), suivi de 2 caractères indifférents, suivi du chiffre 2, soit XaXX2. Dans notre exemple, les champs de plus (ou moins) de 5 lettres ne seront pas affichés.
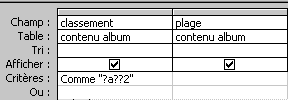
Vous pouvez également utiliser la ligne OU pour utiliser plusieurs filtres
5. Champ vide.
Pour afficher uniquement les champs vide, il suffit de taper comme critère est null. Pour afficher uniquement les enregistrements où le champ comporte quelque chose, le critère à inscrire est N'est pas null.
6. Les autres critères des requêtes Access
- > supérieur à
- < inférieur à
- <> différent de
- >= supérieur ou égal à
- <= inférieur ou égal à
- = égal à
D'autres solutions seront bientôt vues mais ça va déjà nous permettre de compléter notre base de donnée.
7. Questions, filtres personnalisés
Les solutions envisagées plus haut sont fixes. Une fois la requête créée, vous devez changer la requête pour modifier la recherche. La solution ici va permettre de poser une question sur la recherche souhaitée.
Créons une nouvelle requête en mode création (pour les requêtes, le mode assistant est peu différent). Sélectionnons la table contenu album.
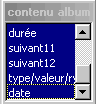 Sélectionnez le premier champ de la table Access,
descendez avec l'ascenseur et cliquez sur le dernier champ en maintenant
la touche <shift> enfoncée. Ceci va sélectionner l'ensemble des
champs. Glissons l'ensemble vers la première case "champ
disponible. Ceci va transférer l'ensemble des champs vers la requête.
Sélectionnez le premier champ de la table Access,
descendez avec l'ascenseur et cliquez sur le dernier champ en maintenant
la touche <shift> enfoncée. Ceci va sélectionner l'ensemble des
champs. Glissons l'ensemble vers la première case "champ
disponible. Ceci va transférer l'ensemble des champs vers la requête.
Supposons que nous désirons retrouver tous les titres chantés par un groupe ou chanteur. Dans la solution envisagée plus haut, nous devions créer une requête de type ="nom du chanteur".
Dans la case critère sous le champ interprète, tapons [Nom de l'interprète ou groupe]. Cette méthode créé en fait un champs (non repris dans la table mais utilisé par la base de donnée Access). Enregistrons notre requête sous le nom "Recherche d'interprète" et exécutons-là:

Automatiquement, Access va afficher une petite fenêtre demandant le nom de l'interprète, en fait, le contenu entre crochet []. Ce [contenu-champ] ne peux être identique à un champ existant et ne peux dépasser 64 caractères.
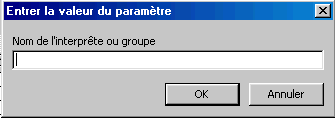
Cette solution de filtre est déjà beaucoup plus souple, mais oblige à taper le nom de l'interprète ou du groupe musical correctement. Serait-il possible de pouvoir taper une partie du nom? Oui.
Tapons manuellement comme critère Comme "*"+[Nom de l'interprète ou du groupe]+"*".
![]() Passons
en mode feuille en cliquant sur en haut à gauche dans la barre d'outils.
Cette solution permet de vérifier la requête sans l'enregistrer.
Passons
en mode feuille en cliquant sur en haut à gauche dans la barre d'outils.
Cette solution permet de vérifier la requête sans l'enregistrer.
La base de donnée Access posera la même question, mais la requête affichera tous les enregistrements dont le champ interprète contient le mot tapé. Ceci est très utile pour retrouver un client dans une base de donnée de gestion de stock par exemple.
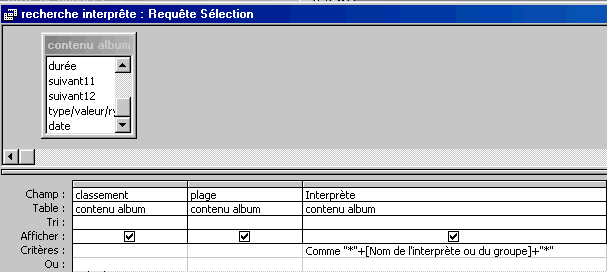
Enregistrons notre requête.
8. Multi-critères.
La base de donnée Access permet également des requêtes multi-critères. Comme la majorité des logiciels, Access accepte la fonction ET et la fonction OU.
- "critère" 1 ET "critère 2" nécessite que les 2 critères soit remplis.
- "critère" 1 OU "critère 2" nécessite qu'au moins 1 des critère soit rempli.
Nous allons utiliser cette possibilité pour vérifier les albums sortie entre 2 dates.
Créons une requête en mode création en utilisant la table album.
Comme critère, sous le champ date, tapons > 01/01/2003 et à la ligne suivante: <01/01/2005. Access rajoute automatiquement les caractères #. En essayant cette requête, tous les enregistrements sont affichés??? Forcément puisque la requête utilise la fonction OU (OR en anglais). Nous devons utiliser une fonction ET. Supprimons les critères et tapons directement >01/01/2001 ET <01/01/2005. Access rajoute automatiquement les caractères de contrôles.
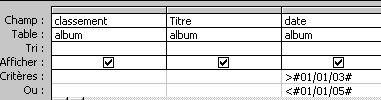
Et voilà, la requête Access affiche effectivement les albums sortis entre le 1 janvier 2001 et le 1 janvier 2005.

Nous pouvons ici aussi poser la question. Le critère devient: >[date de départ] Et <[date finale]. De fait, la requête Access demande d'abord la date de départ, ensuite la date finale recherchée.
Sur le sujet: Trier et filtrer avec Excel
| La suite du tutorial Access> 4. Les formulaires Access |
| 2. < Les tables |
Plan du cours
1. Introduction à Access - 2. Table - 3. Requêtes - 4. Formulaire - 5. Travailler avec une base de donnée Access - 6. Bases de données relationnelles - 7. Les Etats - 8. Macros et menus de démarrage - 9. Propriétés avancées des champs Access - 10. Gestion d'un club - 11. Liste de choix - 12. Macros - 13. Formulaires avancés - 14. Procédures événementielles - 15. Champs Calculés - 16. Access en réseau - 17. Sécurité et accès utilisateur