|
Notre magasin Rue Albert 1er, 7 6810 Pin - Chiny Route Arlon - Florenville (/fax: 061/32.00.15 |
La Formation ACCESS YBET |
|
FORMATIONS |
Le MAGASIN YBET |
PRODUITS et SERVICES |
| Nos formations | Activités et présentation | |
| Formation INTERNET |
| YBET | Nous contacter |
4. Formulaire Microsoft Access
1. Un formulaire de base - 2. Formulaires Access personnalisés
Si vous avez rentré des enregistrements dans une table de la base de donnée Access, vous avez remarqué l'aspect tableur de type Excel des enregistrements. Les formulaires vont nous permettre de faire un affichage personnalisé de nos tables et requêtes: mise en forme des champs, mises en formes de quelques données, ... Le formulaire est le point central d'Access pour entrer ou afficher vos enregistrements. Il peut être créé à partir d'une table ou d'une requête. Dans un chapitre ultérieur, nous verrons les propriétés avancées des formulaires Access.
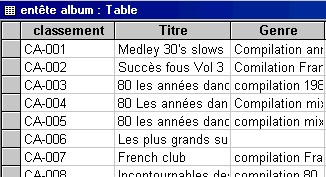
2. Un formulaire de base.
Cliquons sur le bouton "Formulaires" et créons un formulaire à l'aide de l'assistant, le mode création sera vu plus tard. Sélectionnons Requête: contenu par classement créé au chapitre 3.

Faisons passer tous les champs dans la partie droite. Ceci nous permettra de les afficher. Sélectionnons par exemple comme type de formulaire "Justifié" "SUIVANT >". Sélectionnons un style au hasard. Ceci ne fait que de sélectionner des couleurs de fond, ce que nous pourrons modifier plus tard.

Ouvrons le formulaire pour inspecter notre travail. Si vous n'avez pas encore rentré de CD - DVD dans la base de donnée (table ou requête), aucun enregistrement ne sera affiché.
Pouvons nous rentrer des données ici dans contenu, Oui! Et même plus puisque les données rentrées ici serons rentrés dans la base de donnée contenu et dans la requête (qui dépend de la table) contenu par classement.
Rentrons par exemple les données suivantes.
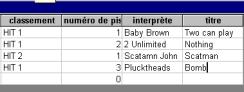
![]()
Le résultat semble peu expressif. Ceci est lié au faible nombre de champs utilisés, mais nous améliorerons ceci plus tard. Pour rappel, les boutons en bas à gauche servent à se déplacer et à rentrer des données.
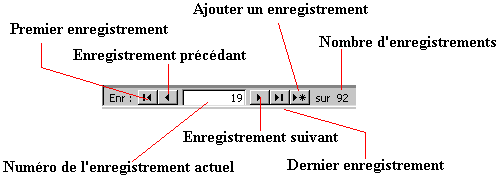
Nous allons modifier notre requête pour trier suivant le classement, mais pour qu'en cas de même classement (le même CD), les pistes apparaissent en ordre croissant.

La Requête sélectionnée, cliquons sur le bouton modifier. et rajoutons tri croissant pour le numéro de piste. Comme cette colonne est après "Classement", ACCESS fera le tri après celui sur classement. Ceci va nous permettre de rentrer nos CD dans n'importe quel ordre. Remarque, dans les bases de données ACCESS, les tris ne se font qu'après la fermeture de la requête ou du formulaire associé, une lacune par rapport à d'autres bases de données nettement plus anciennes comme DBASE.
3. Formulaires Access personnalisés.
Dans le cas ci-dessus, nous avons utilisé l'assistant pour créer un formulaire. Cette fois, utilisons le mode création.
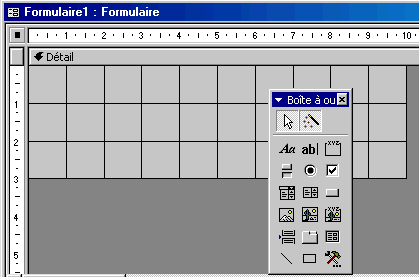
La présentation devient nettement moins sympathique mais cette méthode va nous permettre de réellement créé un formulaire selon nos besoins. L'affichage est tout à fait brut, seule la barre d'outils va nous permettre de créer des textes, champs, boutons, ...
A notre stade, analyser toutes les fonctionnalités serais trop complexe mais voyons d'une manière générale ces fonctions:
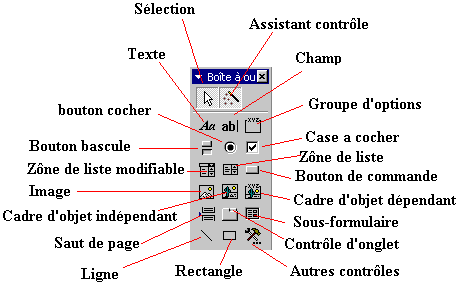
- Sélection: permet de sélectionner le contenu d'une zone.
- Assistant contrôle permet de travailler ou non avec des contrôles, c'est une aide précieuse pour la création d'un formulaire.
- Texte (étiquette): permet de taper un texte (titre par exemple).
- Champ: permet d'insérer un champ provenant d'une table ou d'une requête
- Bouton bascule, bouton à cocher et Case à cocher ont la même fonction, seule la présentation change. Ces boutons sont à utiliser dans des champs de type "Oui/non"
- Zone de liste modifiable permet de sélectionner une réponse dans une liste ou une autre réponse
- Zone de liste ne permet de choisir que les réponses dans la liste
- Bouton de commande: permet de créer des boutons de fonctions, fermer la fenêtre, quitter l'application, .... Cette fonction sera utilise pour faire un formulaire de "démarrage" de la base de donnée
- Image: permet d'insérer une image fixe, un logo par exemple
- Cadre d'objet indépendant permet d'insérer un objet venant d'une autre application indépendamment du contenu
- Cadre d'objet dépendant permet d'insérer un objet d'une autre application mais dépendant de l'enregistrement
- Saut de page, permet de couper le formulaire en pages
- Contrôle d'onglet: permet d'insérer des onglets pour afficher plus d'informations
- Sous-Formulaire: serons vus avec les bases de données relationnelles
- Ligne: insérer une ligne dans le formulaire
- Rectangle: insère un rectangle dans votre formulaire
- Autres contrôles: une liste de contrôle que nous n'aborderons pas.
Ces notions seront identiques pour les états Access
3.1. Sélections de la table ou requête.
Le premier problème de ce mode de création, c'est "pas de table / requête" sélectionnée.
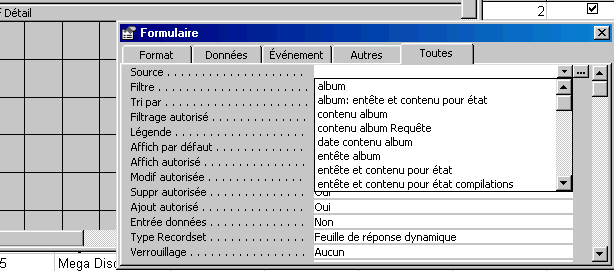
Dans le menu affichage, sélectionnez propriété. La fenêtre suivant va donner les propriétés complète de ce formulaire. Dans l'onglet "Toutes", dans la ligne Source, vous pouvez sélectionner la table ou la requête désirée. Remarquez que vous ne pouvez sélectionner qu'une seule table ou requête. Sélectionnons notre table Album par exemple. Une fenêtre va maintenant nous permettre de faire glisser les champs vers le formulaire.
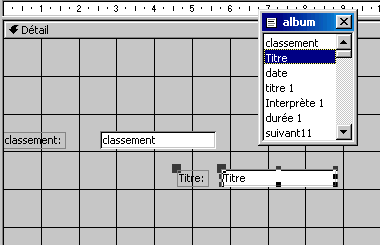
3.2 Insérer un titre
Pour insérer un titre à notre formulaire, utilisons la boîte à outils et cliquons sur le bouton TEXTE. A l'aide le la souris, créons une zone et tapons notre texte, par exemple album
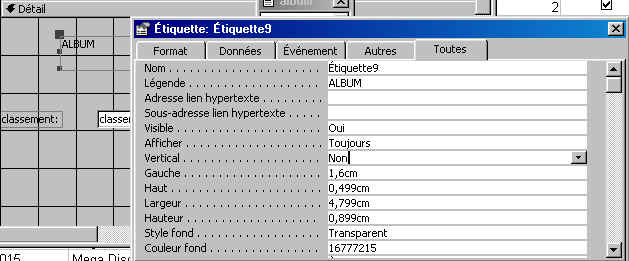
La zone sélectionnée, utilisons la touche droite de la souris et sélectionnons propriétés. Ceci va permettre de modifier la couleur du texte, fond, ... Vous pouvez également utiliser la barre d'outils au-dessus.
![]()
3.3. Insérer une image ou un logo dans notre formulaire.
Dans la barre d'outils, sélectionnez le bouton image:

Il ne reste plus qu'à donner l'emplacement de l'image pour insérer l'objet. Vous devrez probablement utiliser le bouton de sélection pour déplacer les textes et champs. Vous pouvez compléter ce formulaire en insérant une ligne, un rectangle, ... Nous reviendrons à ces personnalisations plus tard
|
La suite du tutorial Access> 5. Base de donnée relationnelle |
| 3. < Requête Access |
Plan du cours
1. Introduction au cours Access - 2. Table - 3. Requête - 4. Formulaire Access - 5. Travailler avec une base de donnée - 6. Base de donnée relationnelle - 7. Les Etats - 8. Macros et menus de démarrage Access - 9. Propriétés avancées des champs - 10. Gestion d'un club avec Access - 11. Liste de choix - 12. Macros - 13. Formulaires avancés - 14. Procédures événementielles - 15. Champs Calculés - 16. Access en réseau - 17. Sécurité et accès utilisateur