|
Formations Informatiques Rue Albert 1er, 7 (Route Florenville - Arlon) B-6810 Pin (/ fax: 061/32.00.15 |
|
|
Cours - Tutorial PowerPoint |
| FORMATIONS | Le MAGASIN YBET | PRODUITS et SERVICES |
| Activités et présentation | ||
| Rayon d'action |
| YBET | CONTACT |
Formation PowerPoint YBET, Introduction
1. Introduction - 2. L'écran de PowerPoint - 3. Création de notre premier diaporama
1. Introduction à PowerPoint
Dans la même série qu'Access et Excel, démarrons une formation surMicrosoft PowerPoint. Ce n'est pas exactement celle donnée en formation qui est plus importante, elle est suffisamment complète pour vous permettre d'utiliser quasiment toutes les possibilités de ce logiciel (présentations audio visuelle professionnelles et animations amusantes).
Powerpoint permet de créer des présentations pour écrans et vidéo projecteurs (des diaporamas), principalement commerciales et techniques lors de réunions et pour une multitudes d'animations qu'on reçoit généralement par mail par fichiers attachés. C'est finalement les deux mode d'utilisation de PowerPoint: la présentation professionnelle et les "bétises amateurs".
Le programme fonctionne en deux méthodes: un mode conception de diapositives et un mode diaporama qui permet d'afficher la présentation. Chaque présentation est composée de différentes diapositives affichées les unes après les autres.
La version utilisée est Office XP. Quelques changements plus ou moins importants entre les versions 2000 et inférieures ou 2003 seront notées. Sauf pour les présentations en ligne sur des sites Internet (suppriméedans la version 2003), il n'y a pas de grosses modifications avec les versions supèrieures. Par contre, dans les versions PowerPoint XP et 2003, Microsoft a amélioré dans tous les logiciels de la série Office la collaboration en ligne (partage et correction lors de la conception), même si par expérience en formation, peu d'utilisateurs pensent réellement à utiliser cette fonction.
2. La fenêtre PowerPoint.

- La barre de titre Windows et affiche le titre de la présentation en cours.
- Les menus de PowerPoint ne sont pas différents dans leur structure de ceux des autres applications Microsoft Office (Word, Excel, ..).
- Les barres d'outils. Le choix des barres affichées est sélectionnable dans le menu Affichage -> Barre d'outils.
- Règle. Ici aussi une option du menu affichage.
-
Le mode d'affichage: normal, mode trieuse ou diaporama.

- La diapositive. C'est dans cet espace que nous allons créer et modifier nos diapositives.
- Le volet office. Cet affichage est spécifiques aux versions XP et 2003. Il est lui même divisé en plusieurs parties.
3. Création de notre premier diaporama
Pour créer un nouveau diaporama PowerPoint, nous avons 2 (3) solutions. La plus facile est de cliquer dans la barre d'outils standard (ou taper <CTRL>+n). .Ceci démarre directement une nouvelle présentation. L'autre solution (Menu ->Fichier -> Nouveau) propose l'assistant
 Si
nous utilisons la fonction nouveau du menu Fichier, un volet office s'affiche
avec la partie nouvelle présentation.
Si
nous utilisons la fonction nouveau du menu Fichier, un volet office s'affiche
avec la partie nouvelle présentation.
- Ouvrir une présentation reprend les dernières utilisées, mais permet d'ouvrir d'autres présentations sur le disque dur.
- Créer une nouvelle présentation PowerPoint, éventuellement à partir d'un modèle de conception ou de l'assistant.
- Nouvelle présentation à partir d'une présentation déjà enregistrée. Cette nouvelle fonctionnalité (version XP et suivante) évite la fonction enregistrer sous, ne modifie pas la présentation de départ.
- Créer à partir d'un modèle propose déjà un fond d'écran, des formats de textes, ... De toute façon, nous pourrons modifier les fonds d'écrans en cours de création de notre présentation.
Sélectionnons Nouvelle présentation pour démarrer un diaporama PowerPoint vierge.
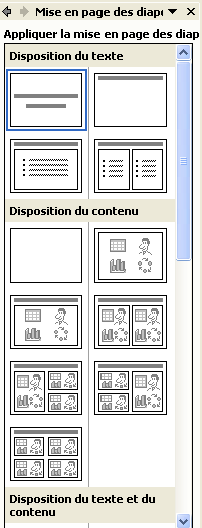 Le
volet office de droite est modifié et affiche la présentation du texte. Si
ce n'est pas le cas, sélectionnez la bonne fenêtre directement dans le
volet office en sélectionnant
Mise en page des diapositives.
Le
volet office de droite est modifié et affiche la présentation du texte. Si
ce n'est pas le cas, sélectionnez la bonne fenêtre directement dans le
volet office en sélectionnant
Mise en page des diapositives.
 repr�sente un titre (du texte)
repr�sente un titre (du texte) Une zone de liste
Une zone de liste Un objet (image, organigramme, image clipart, wordart, ...).
Un objet (image, organigramme, image clipart, wordart, ...). un graphique
un graphique un
organigramme
un
organigramme un tableau
un tableau un objet multimédia: son, vidéo, ...
un objet multimédia: son, vidéo, ...
Selon le choix à droite, la diapositive pourra utiliser un seul de ces objets, ou plusieurs. la première diapositive du diaporama PowerPoint est de type:
 Automatiquement,
Automatiquement,
Ceci correspond à la mise en page de diapositive:

Si vous sélectionnez un autre type, la présentation de votre diapositive est automatiquement modifiée.
Nous allons immédiatement commencer une petite présentation
 Rentrez
comme titre YBET informatique et comme sous-titre Les activités du site
Internet ... (par exemple). Nous allons compléter notre diaporama. Ajouter une nouvelle diapositive par la barre d'outils Mise en
forme en cliquant sur:
Rentrez
comme titre YBET informatique et comme sous-titre Les activités du site
Internet ... (par exemple). Nous allons compléter notre diaporama. Ajouter une nouvelle diapositive par la barre d'outils Mise en
forme en cliquant sur:
![]()
Automatiquement, PowerPoint propose la mise en page suivante (que vous pouvez changer).

 Rentrons
par exemple comme titre Les parties du site, comme zone de liste:
Rentrons
par exemple comme titre Les parties du site, comme zone de liste:
- Magasin informatique
- Vente en ligne de logiciels de gestion
- ...
Nous avons créé quelques diapositives de textes. Les chapitres suivants vont nous permettre d'insérer des images, créer une présentation professionnelle, une animation d'objets, ...
| Programmation en PHP-Mysql: Dans la même série, une formation gratuite sur la programmation en PHP, MySQL pour créer son site | Formation technique Windows 10: Dans la partie technique du site: le paramétrage de Windows 10 |
|
La suite du cours > 2. Insertion d'objets |