|
Notre magasin Rue Albert 1er, 7 6810 Pin - Chiny Route Arlon - Florenville (/fax: 061/32.00.15 |
La formation INTERNET d'YBET Informatique |
|
FORMATIONS |
Le MAGASIN YBET |
PRODUITS et SERVICES |
| ACCUEIL |
6. Paramétrage d'une connexion Internet par modem téléphonique
1. Connexion à distance - 2. Paramétrage d'Internet Explorer - 3. Paramétrage d'outlook Express
Cette partie reprend la connexion et le paramétrage d'une connexion INTERNET avec un modem (navigation et mails). Le modem téléphonique doit être installé au préalable.
L'utilisation d'un modem RTC (standard) ou ISDN (RNIS pour la France) passe par une connexion préalable par l'accès réseau à distance. La configuration ci-dessous est celle de Win98, celle d'XP, bien que la commande soit directement implantée dans les accès réseaux est identique.
La connexion ci-dessous est manuelle, sans les utilitaires fournis avec Windows pour créer une connexion plus ou moins automatiquement. Elle permettra de reprendre une connexion et de la transférer sur un nouveau PC par exemple.
Avant de commencer, il vous faut les renseignements ci-dessous.
A. La connexion
- Le numéro d'appel du fournisseur pour la connexion.
- Votre login (le nom que le fournisseur vous attribue)
- le password (le mot de passe fourni par le fournisseur d'accès en fonction du login ci-dessus).
B. La boîte mail
4. Votre adresse de messagerie (souvent le login suivi de @fournisseur d'accès), par exemple info@ybet.be
5. le password, souvent le même que celui de votre connexion
6. les paramètres POP si votre connexion est de ce type (utilisation Outlook express pour la messagerie) en envoi et en réception. Vous trouverez quelques paramètres de connexion sur cette page pour quelques fournisseurs d'accès INTERNET
1. Connexion à distance
Pour se connecter, les différentes application INTERNET utilise dans ce cas une connexion "Accès réseau à distance". Selon le système d'exploitation, elle se trouve dans le poste de travail ou dans Connexion réseau.
Si cette option n'est pas installée, utilisez la commande "Ajout/ suppression de programme" dans le panneau de configuration. Dans l'onglet "Installation de Windows", sélectionnez accès réseau à distance dans le groupe communication. Le CD-Rom du système d'exploitation vous sera demandé.
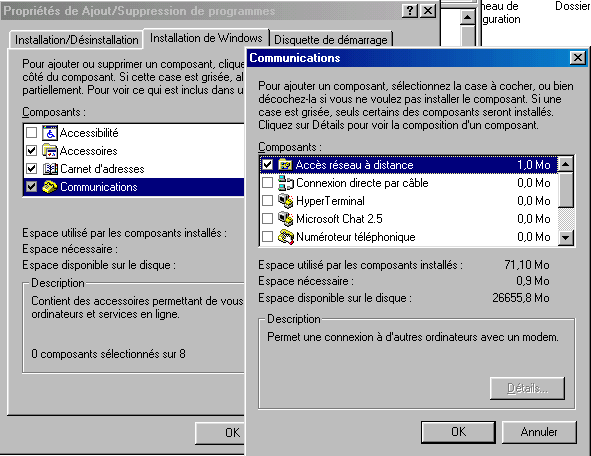
1.1. Connexion à l'aide d'accès réseau à distance
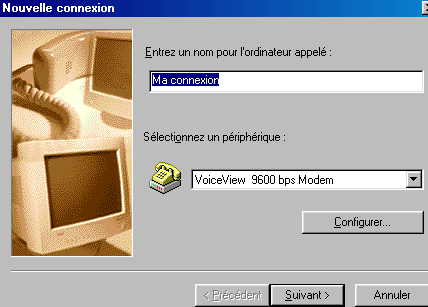
Dans le dossier Accès réseau à distance, sélectionnez Nouvelle connexion (si aucune connection n'est crée, la fenêtre apparaît automatiquement). Donnez un nom à votre connexion et sélectionnez le modem de votre PC.
La fenêtre suivante permet de rentrer le numéro d'appel de votre FAI (Fournisseur d'accès Internet).
Généralement, on rentre le numéro complet dans l'emplacement "Numéro de téléphone", sans s'occuper de l'extension. Pour ceux qui utiliseraient un fournisseur téléphonique autre que le monopole (France Telecom ou Belgacom), vous devez rentrer parfois un numéro devant pour passer par le fournisseur "monopoliste", exemple, 1551 en Belgique.
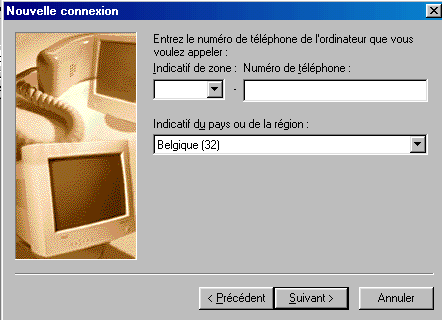
Ceci crée une nouvelle connexion. En cliquant sur cette connexion, la fenêtre de login va apparaître:
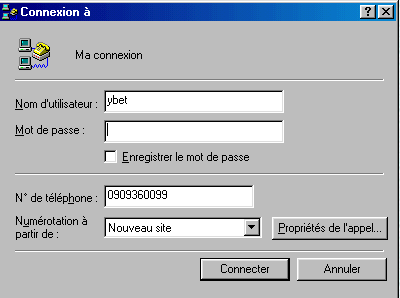
Rentrez le login (nom d'utilisateur) et le mot de passe fourni par le fournisseur d'accès dans les 2 cases appropriées et cliquez sur connecter. Après quelques secondes, un message vous signale la vérification du login et du mot de passe avant de vous connecter. Si cette partie ne fonctionne pas, vous pouvez vous dépanner par "Se dépanner -> connexion Internet".
2. Paramétrage Internet Explorer.
La connexion "accès réseau à distance" permet la connexion téléphonique à votre fournisseur d'accès. Une fois la connexion établie, il faut paramétrer Explorer pour qu'il utilise cette connexion. Une solution serait de cliquer manuellement sur la connexion à distance et ensuite de démarrer Explorer. L'autre solution est de démarre la connexion à distance s'il n'existe pas de connexion.
Dans le menu Outils d'Internet Explorer, sélectionnez la commande Outils. Cette commande reprend les options du navigateur. La majorité a déjà été vue avec la formation Explorer. Sélectionnez l'onglet "Connexion".
Par cette commande, vous pouvez créer une nouvelle connexion par le bouton "Configurer" (identique à la procédure ci-dessus), changer de connexion par défaut ou paramétrer votre connexion à distance.
Si vous utilisez avez installé plusieurs connexions à distance, vous pouvez la définir par défaut. Pour cela, sélectionnez-la et cliquez sur le bouton "Par défaut". Une fois la connexion par défaut désignée, vous pouvez cocher une des trois options.
- Ne jamais établir de connexion vous oblige à passer par l'accès réseau à distance. Cette procédure est la même si vous utilisez une connexion par routeur.
- "Etablir une connexion s'il n'existe pas de connexion réseau" demande une connexion si vous démarrez Explorer sans accès à INTERNET et démarre la connexion par défaut.
- "Toujours établir la connexion par défaut" démarre la connexion par défaut s'il n'existe pas de connexions à Internet. Cette solution pose quelques problèmes puisqu'elle propose le démarrage d'Internet dès le démarrage de votre PC si une carte réseau est installée. De plus, si vous êtes connectés par un autre système (par exemple une autre connexion à distance), la connexion est coupée pour redémarrer la connexion par défaut.
Dans le cas d'une connexion par modem, la deuxième solution est donc préférable.
3. Paramétrage de Outlook Express.
Le paramétrage se fait alors à deux niveau, au niveau de la connexion globale et au niveau des comptes. Les différents paramètres se trouvent également dans le menu OUTILS.
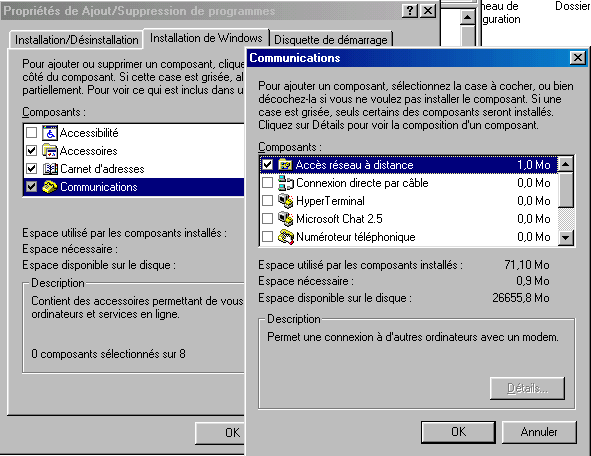
3.1. Paramétrage des comptes.
Cette partie permet de paramétrer Outlook en fonction de votre adresse mail. Sélectionnez l'onglet "Courrier" et Ajouter -> Courrier
Rentrez votre nom, celui qui apparaîtra comme expéditeur dans la boîte mail de vos correspondant.
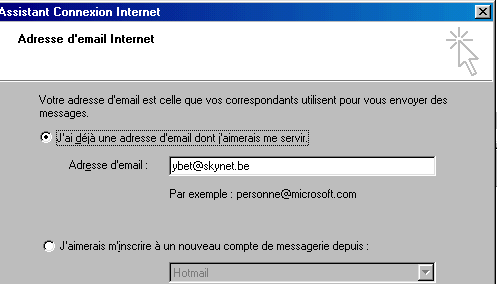
Rentrez votre adresse mail (fournie par votre fournisseur d'accès) de type nom@fournisseur.
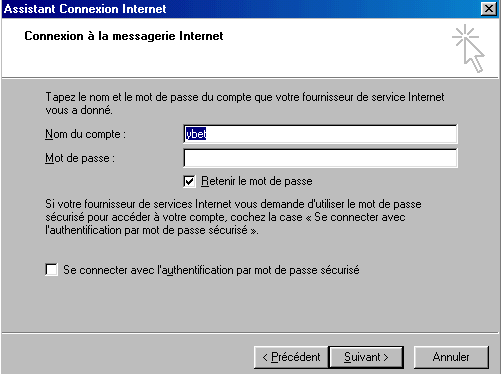
Rentrez les paramètres POP de votre fournisseur d'accès suivant les renseignements fournis par votre fournisseur INTERNET ou suivant le tableau repris dans la page des paramétrages. ceux ci-dessus sont spécifiques à skynet.
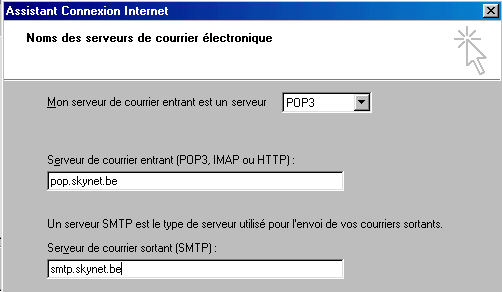
Rentrez votre login et votre mot de passe (fournis par le FAI). Ne cochez pas la case "Se connecter avec l'authentification ...), cette commande n'est nécessaire que dans des cas très spéciaux.
Votre connexion est ainsi créée.
En sélectionnant ce compte de messagerie et en cliquant sur "Propriétés", quelques paramètres supplémentaires sont repris. Cette possibilité permet également de modifier votre compte.
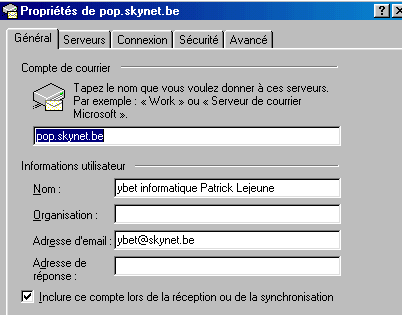
La case "Inclure ce compte lors de la réception ou de la synchronisation" est très pratique si vous utilisez plusieurs PC pour envoyer les mails mais souhaitez les recevoir dans la même boîte. Si la case est décochée, les mails ne seront pas reçus par cette connexion.
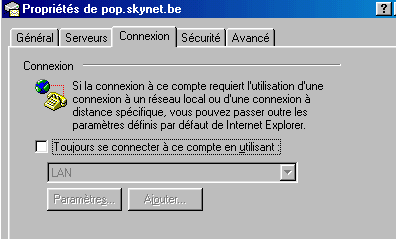
Généralement la case n'est pas cochée. Outlook utilise strictement les connexions INTERNET utilisés par Explorer. Si une connexion privilégiée est sélectionnée ici, démarrer Outlook express coupera la connexion en cours pour reprendre la connexion définie ci-dessus lorsque l'accès n'est pas identique. Supposons que vous utilisez un portable sur le réseau d'entreprise et sur un accès "connexion réseau à distance" via le modem lors de vos déplacement. Si cette option est cochée avec votre accès modem, l'accès au modem démarrera dès que vous irez rechercher vos mails.
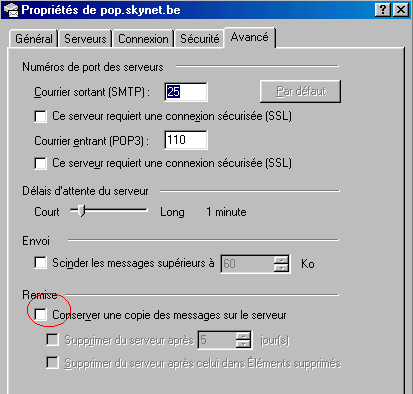
Le dernier paramétrage n'est pas souvent utilisé sauf si vous allez chercher par plusieurs PC vos mails. La case "Conserver une copie des messages ..." permet d'aller chercher plusieurs fois les mails sur le serveur.
3.2. Paramétrage de la connexion globale.
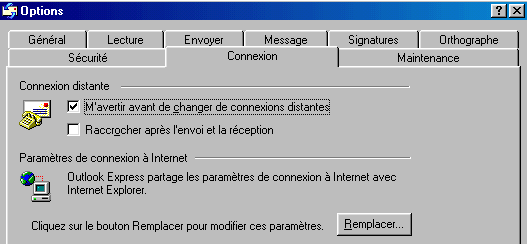
Les autres options ont déjà été vues avec Outlook. Les deux seuls paramétrages repris dans la connexion sont repris dans l'onglet "Connexion". La case à cocher "M'avertir avant de changer de connexions distantes " est cochée par défaut et averti si Outlook va changer de connexion. Par contre la deuxième "Raccrocher après l'envoi ..." pose de nombreux problèmes puisqu'elle coupe la connexion dès la réception des mails. A utiliser dans quelques très rares cas.
|
Problèmes de communication avec un modem |
Formation: méthode de partage INTERNET Toutes les méthodes pour partager une connexion ADSL |
La suite de la formation INTERNET: > Connexion INTERNET par modem ADSL USB
Mise en ligne: 25/09/2003
Vous êtes ici > YBET informatique > Formation INTERNET > Paramétrage d'une connexion par modem.