|
Notre magasin Rue Albert 1er, 7 6810 Pin - Chiny Route Arlon - Florenville (/fax: 061/32.00.15 |
La Formation ACCESS |
|
FORMATIONS |
Le MAGASIN YBET |
PRODUITS et SERVICES |
| Activités et présentation | ||
| Formation INTERNET |
|
| YBET | Nous contacter |
15. S éurit Microsoft Access
1. Définir le mot de passe de la base de donnée Access - 2. MS Access Workgroup Administrator, Access 2000 et inférieurs - 3. Assistant sécurité utilisateurs (XP - 2003) - 4. Créer des utilisateurs et groupes - 5. Autorisations d'accès - 6. Pour terminer
Dans le chapitre précédant, nous avons vu le partage réseau d'une base de donnée Access. Cette possibilité peut entraîner de graves problèmes de sécurité au niveau des données. Quiconque a accés au dossier partagé a également un accès complet à toute la base de donnée Access. Pour éviter qu'un utilisateur ne supprime les informations que vous avez , il est préférable de créer des groupes d'utilisateurs ayant chacun des droits d'accès bien délimités.
Lorsque vous vous connectez sur une base de donnée, Access ouvre automatiquement un groupe de travail. Ce groupe de travail définit des utilisateurs et des groupes d'utilisateurs. Un utilisateur se connecte grâce un login (compte utilisateur) et un mot de passe. Chaque utilisateur est repris dans un groupe d'utilisateurs qui rassemble les utilisateurs de même profil. Les membres d'un même groupe ont les mêmes droits. Lorsqu'une sécurité au niveau utilisateur est mise en oeuvre, l'accès à la base de données passe par un mot de passe au démarrage. Microsoft Access lit alors le fichier de groupe de travail qui inclut les droits d'accès de chacun. C'est la solution standard de sécurité en réseau.
Remarque: si vous ne créez pas de profils utilisateurs, vous êtes automatiquement connecté dans un groupe de travail par défaut en tant qu'administrateur. Vous avez dans ce cas tous les droits d'accés.

La majorité des commandes pour sécuriser une base de donnée Access se trouvent dans le menu outils, sous la commande sécurité.
Avant d'appliquer les droits et accès, faites une copie de votre base de donnée. Certains manipulations peuvent bloquer l'accès votre base de donnée.
1. Définir le mot de passe de la base de donnée Access
Ouvrez la commande "Définir le mot de passe ..." sous la rubrique sécurité. La fenêtre permet de créer un mot de passe. Lorsque vous ouvrirez la base de donnée, Access demandera automatiquement le mot de passe.
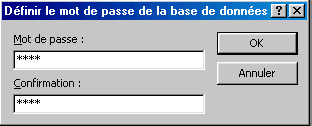 |

|
Cette solution n'est pas parfaite puisque le mot de passe connecte l'utilisateur en tant qu'administrateur, lui donnant tous les droits d'accès. La méthode suivante va limiter les droits d'accès de chaque utilisateur, en fonction du groupe.
2. MS Access Workgroup Administrator, (versions 2000 et inférieurs)
La première opération de sécurisation est de créer er un nouveau groupe de travail. Si vous n'exécutez pas cette fonction, vous pourriez ne plus avoir l'accès vos bases de donnes existantes. Cette fonction utilise un programmeà part, repris dans le dossier d'installation de Microsoft Office: MS Access Workgroup Administrator.
![]()
Exécutez le programme. La fenêtre suivante apparaît, affichant le groupe de travail par défaut: system.mdw

Cliquez sur le bouton créer pour créer un nouveau groupe de travail. C'est ici que les choses sérieuses commencent.
- Nom: nom du groupe de travail
- Organisation: votre entreprise par exemple
- Identificateur du groupe de travail: un ensemble de 20 lettre / chiffres.
- Notez soigneusement ces informations, elles sont nécessaires si vous devez recréer ce groupe de travail (fichier défectueux, effacé, ...)
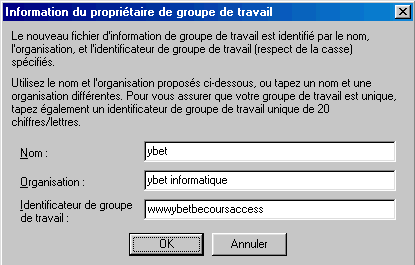
La phase suivante va permettre d'enregistrer le groupe de travail créé. Vous pouvez utiliser le groupe de travail par défaut (dangereux pour vos bases de données existantes) ou, nettement conseillé, changer le nom du fichier. Vous pouvez galement créer ce fichier dans un autre dossier de Windows.
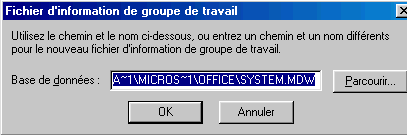
La dernière étape consiste à confirmer le nouveau groupe. Le groupe de travail n'est donc plus le groupe par défaut, mais un nouveau groupe.
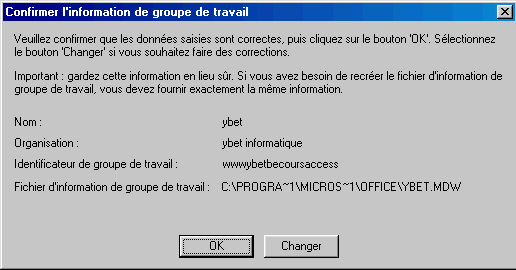
3. Assistant Sécurit au niveau utilisateur (XP, 2003).
Les versions Access XP et 2003 ont simplifi la création d'un groupe de travail par une commande du menu Outils: "Assistant Sécurit au niveau utilisateur"
Cliquez sur cette commande. Si vous n'avez pas créé précédemment de groupes de travail, seule l'option créer est accessible.

La fen tre est presque identique celle du programme "Access Workgroup Administrator". Le nom du fichier est galement remplacé.
Pour poursuivre, vous avez 2 options:
- ... fichier de groupe de travail par défaut
- ... créer un raccourci pour ouvrir ma base de données sécurisée.
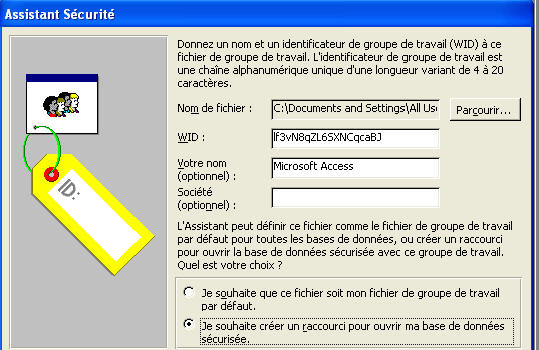
Par sécurité, sélectionnez la fonction raccourci. La première option définit un groupe de travail pour votre PC. Ceci pourrait rendre impossible l'accès à d'autres bases de donnes.
L' étape suivante va permettre de sélectionner les objets protégés dans la base en cours.
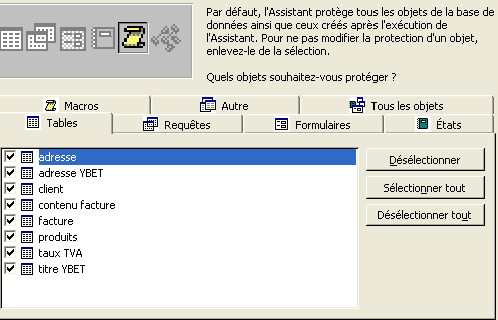
L'é tape suivante consiste créer des groupes d'utilisateurs optionnels. Ces comptes de groupes d'utilisateurs définissent chacun des autorisations spécifiques attribuées aux utilisateurs du groupe. Par exemple, le "groupe sauvegarde" peut ouvrir la base de donnée pour la sauvegarder ou la compacter (compression des données) mais ne peux pas voire les objets (tables, ....).
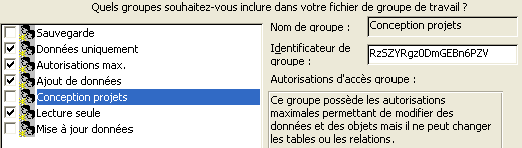
On va ensuite donner des privilèges au groupes utilisateurs. Par d faut, Access crée toujours le groupe Administrateur" (accès total) et le groupe "utilisateurs" (accès restreints). Dans la majorité des cas, ne modifiez rien ci dessous. Ceci pourrait permettre tous les utilisateurs de modifier la structure de la base de donnée par exemple.
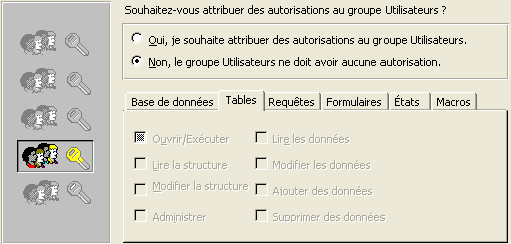
Nous allons maintenant créer les utilisateurs. Cette commande peut galement être faite par la commande "Gestion des utilisateurs et des groupes". Créez au moins 1 utilisateur.

Il ne nous reste plus qu' répartir dans des groupes les différents utilisateurs
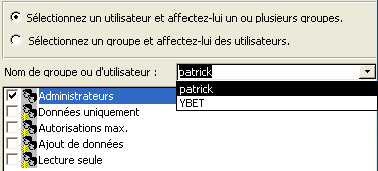
La dernière étape est de faire une copie non sécurisée de la base de donnée en cours.
Il vous faut maintenant redémarrer Access et pour rejoindre le groupe de travail. Malheureusement, au démarrage de notre base de donnée facture:
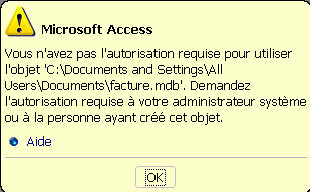
Le message "Vous n'avez pas l'autorisation requise pour utiliser l'objet ...." est directement affichée . A ce moment, vous n'avez plus l'accés la base de donnée. La raison est simple, ACCESS reprend encore le groupe de travail par défaut "system.mdw" et dans ce fichier, vous n'avez plus d'accès la base de donnée "Facture". Il nous faut donc maintenant rejoindre le nouveau groupe de travail. En version XP, le nom par défaut est sécurit .mdw. Faite une recherche le cas échéant.
Démarrez Microsoft Access. Dans le menu Outils, sélectionnez la commande Sécurité, suivi de Administrateur de groupe de travail.

Comme administrateur, du groupe de travail, sélectionnez Rejoindre et sélectionnez le groupe de travail précédemment cr&&. Lorsque vous ouvrez la base de donnée, Access vous demande maintenant un login et un mot de passe.
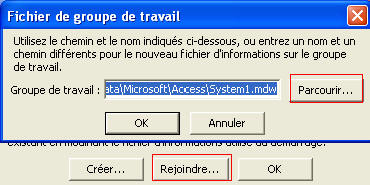
- les bases de données précédemment crées au quelles vous n'avez pas cré de groupe de travail continuent utiliser le groupe de travail par d faut et sont donc toujours accessibles.
- La base de donnée protégée nécessite le fichier de sécurit pour l'accéder. Ce fichier doit être sauvegarder AVEC la base de données.
- Le fichier de sécurit doit tre copié sur chaque PC du réseau autorisé à accéder à cette base de donnée. Un partage en réseau permettrait un autre utilisateur d'accéder à cette base de donnéeà partir de tous les PC
- L'utilisateur Administrateur dans la base de donnée protégée doit changer de nom et utiliser un mot de passe, ceci pour viter qu'un utilisateur ayant accès une autre base de donnée comme administrateur ne puisse accéder à votre base protégée.
4. Créer des utilisateurs, groupes d'utilisateurs.
Rentrez comme administrateur dans la base de donnée. Nous allons maintenant ajouter des groupes d'utilisateurs et des utilisateurs. Utilisez la commande "Gestion des utilisateurs et des groupes" et sélectionnez l'onglet Groupe. Cliquez sur le bouton créer pour créer un nouveau groupe d'utilisateurs pour accéder à la fenêtre ci-contre.
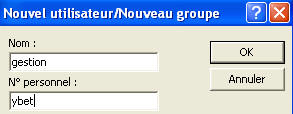
Le nom est celui de l'utilisateur. Le N personnel doit comporter entre 4 et 20 caract res.
Une fois les groupes créés, nous pouvons créer les utilisateurs par l'onglet Utilisateurs, nouveau. Par le bouton Ajouter, vous sélectionnez l'appartenance un groupe pour chacun.
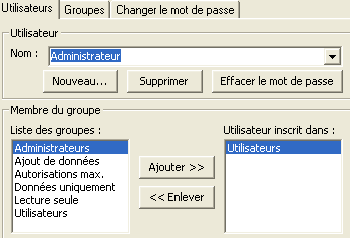
Quelques remarques, chaque utilisateur peut modifier par cette commande son propre mot de passe. Attention, Access fait la distinction entre les majuscules et minuscules au niveau login et mot de passe. Les utilisateurs avec une fonction d'administrateur peuvent supprimer un mot de passe existant d'un utilisateur, mais pas le modifier.
Pour créer un mot de passe pour un nouvel utilisateur, il faut obligatoirement rentrer sous le nom de cet utilisateur.
Pour changer d'utilisateur, vous devez obligatoirement quitter ACCESS. En effet, Microsoft Access lit les paramètres de sécurité au démarrage du programme et non d'une base de donnée.
5. Autorisations d'accès.
La dernière étape va consister créer er les autorisations d'accès. Cette étape peut se faire en donnant des privilèges à chaque utilisateur ou chaque groupe. Dans ce cas, les utilisateurs faisant partie d'un groupe récupèrent automatiquement les droits d'accès du groupe.
Les administrateurs ont toutes les autorisations, y compris droit d'accès, effacer les fichiers, .... Un utilisateur qui crée un objet (une table ou un formulaire par exemple) est propriétaire de ses fichiers. Il a donc le droit non seulement de les modifier, supprimer, mais également de déléguer des droits aux autres utilisateurs. Vous pouvez néanmoins changer le propriétaire par le deuxième onglet. Remarque, ceci est créé pour chaque objets. Changer le propriétaire d'une base de donnée existante est relativement fastidieux.
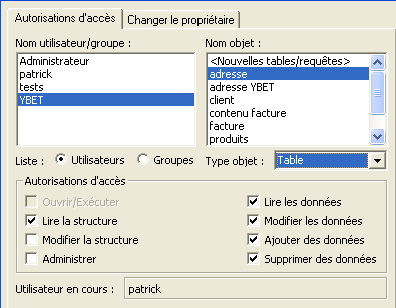
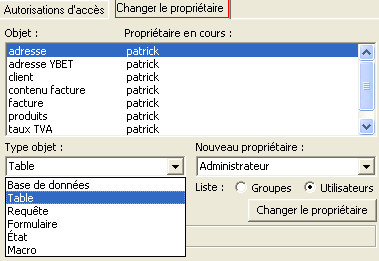
Le premier onglet permet de donner les autorisations sur chaque objet de la base de donnée.
Les possibilités sont:
- Ouvrir / Exécuter: permet d'ouvrir un formulaire / état / macro.
- Lire la structure permet de lire la structure des tables, requêtes, ... (taille des champs par exemple), mais pas de les modifier. Cette fonction est nécessaire pour pouvoir lire les données.
- Modifier la structure permet de modifier les champs, taille, ... Y compris effacer l'objet.
- Administrer permet de donner des droits d'autres utilisateurs. Le propri taire est d'office administrateur de ses objets.
- Lire les donn es permet de lire les informations
- Modifier les donn es permet de lire et de modifier les données dans l'objet.
- Ajouter des données permet d'insérer des enregistrements dans la base de donnée.
- Supprimer des donnes permet de supprimer le contenu de champs et d'enregistrements.
Vous pouvez sélectionnez plusieurs objets d'un coups. Pour les groupes et utilisateurs, songez donner des autorisations d'accès aux nouveaux objets. Ceci vous évitera de le faire manuellement ensuite.
6. Pour terminer.
Sécuriser une base de donn e Access est relativement longue mais nécessaire, surtout si elle est partagée en réseau. Par rapport d'autres bases de données, ses possibilités sont relativement faibles au niveau administration de la sécurité .
D'autres formations accessibles sur ybet.be
- Bases de données en PHP - MySQL: débutez en programmation et créez vos propres applications Internet avec MySQL
- Le tableur Excel: formation complète, création d'une facture complexe.
- Créer des diaporamas professionnels avec PowerPoint: créez des présentations professionnelles.
- Partages réseaux sous Windows: Configuration d'un groupe résidentiel
| 16. < Access en réseau |
|
|
Plan du cours
1. Introduction à Access - 2. Table - 3. Requête - 4. Formulaire - 5. Travailler avec une base de donnée - 6. Base de donnée relationnelle - 7. Les Etats - 8. Macros et menus de démarrage - 9. Propriétés avancées des champs - 10. Gestion d'un club - 11. Liste de choix - 12. Macros - 13. Formulaires avancés - 14. Procédures événementielles - 15. Champs Calculés - 16. Access en réseau - 17. Sécurité et accès utilisateur