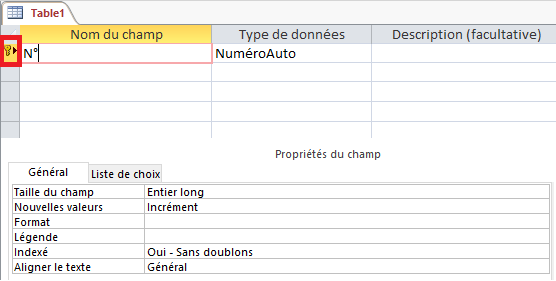|
Notre magasin Rue Albert 1er, 7 B-6810 Pin - Chiny (/fax: 061/32.00.15 |
|
| FORMATIONS | Le MAGASIN YBET | PRODUITS et SERVICES |
| Formation informatique entreprise | Activités et présentation | |
| Tutorial, formation INTERNET | Plan d'accès à Pin |
| YBET | Nous contacter |
2. Cours: les tables ACCESS
1. Formats de champs Access - 2. Création d'une table simple sous Access - 3. La clé primaire - 4. Déplacements, nouveaux enregistrements
Débutons notre cours Access par les tables. Une table reprend les informations brutes (non traitées) d'une base de donnée Access. Une base de donnée peut comporter plusieurs tables qui peuvent être liées entre elles (base de donnée relationnelle) ou totalement indépendantes.
Après avoir démarré le programme, sous le menu Créer, sélectionnons la commande " table" (cette fois, nous n'utilisons pas l'assistant Création de table). La fenêtre suivante apparaît:
La première colonne reprend le nom du champ. La suivante reprend le type suivants des formats de données préétablis. Par défaut, Access propose automatiquement en premier champ: N° avec un format NuméroAutomatique. Ce champ est également une clé primaire comme le signale le petit logo dans la colonne de gauche.
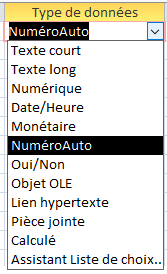 Comme l'exercice de ce cours doit
nous permettre de créer une base de donnée de gestion de CD-DVD,
bibliothèque, ... commençons directement par créer la table.
Comme l'exercice de ce cours doit
nous permettre de créer une base de donnée de gestion de CD-DVD,
bibliothèque, ... commençons directement par créer la table.
2. Les formats de Champs sous Access
Même si certains types de champs dépassent le cadre de ce cours Access, voyons les principaux.
- Texte court: permet de créer un champ avec du texte et des chiffres mélangés. Vous ne pouvez pas faire de calculs dans ce type de champs. La taille est limitée à 255 caractères maximum
- Mémo (appelé Texte Long dans les versions actuelles) est équivalent à TEXTE mais peut reprendre plus d'informations. Des limitations d'affichage, notamment dans les états rendent ce type de champ peu utilisé. La taille maximum est de 65.535 caractères dans les versions antérieures à Access 2007, 1 Giga Octet pour les versions atuelles (mais limité dans les formulaires, états aux 64.000 premiers caractères)
- Numérique. Ce format de champ permet de rentrer des chiffres sous
différents formats. Sous l'onglet Général, vous pouvez sélectionner un sous-type de champ comme ci-contre.
Octet: nombres entiers de 0 à 255
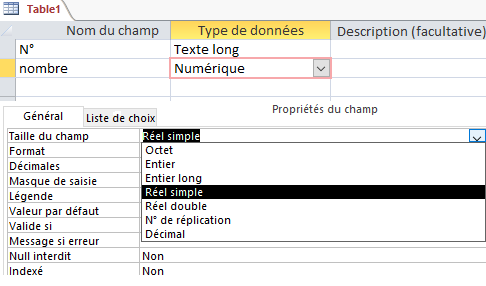 Entier (2 octets): nombres entiers entre - 32 768 et + 32 767
Entier (2 octets): nombres entiers entre - 32 768 et + 32 767Entiers long (4 octets): nombres entiers entre -2 147 483 648 et + 2 147 483 647
Réel simple (4 octets): 7 décimales, nombres entre - 3,402 823 E 38 et + 3,402 823 E38
Réel double (12 octets): 28 chiffres derrière la virgule (décimales), nombres entre 1,797 693 134 862 31 E308 et 1,797 693 134 862 31 E308
Monétaire (4 octets): 4 décimales, nombres entre -922 337 203 685 477,5808 et 922 337 203 685 477,5807
- Date et heure
- Monétaire est identique à numérique mais rajoute le caractère monétaire. Généralement, on utilise directement numérique
- Numéro Auto permet à Access d'incrémenter le numéro à chaque nouvel enregistrement.
- Oui/non est de type booléen (vrai ou faux)
- Lien hypertexte
- Objet OLE: tous objet provenant d'une application compatible OLE, images, ...
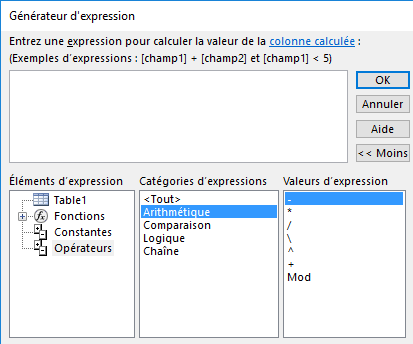 Calculé (à partir d'Access 2007), affiche le générateur d'expression qui permet de créer des calculs, comparaisons, ... entre les champs. Nous verrons qu'une autre solution utilise des requêtes.
Calculé (à partir d'Access 2007), affiche le générateur d'expression qui permet de créer des calculs, comparaisons, ... entre les champs. Nous verrons qu'une autre solution utilise des requêtes.- Assistant liste de choix. permet de créer suivant une liste tapée ou reprise dans une autre table les différentes possibilités acceptées. Cette notion sera vue dans un chapitre à part.
Les autres propriétés des champs seront vues ultérieurement dans les propriétés avancées des tables
3. Création d'une table Access simple
Pour commencer l'exercice de ce tutorial, nous allons créer une simple table. Dans l'onglet "CREER", sélectionnons "Créer une table en mode création". En premier, créons un champ dont le nom est classement. Ce champ va permettre de classer nos albums selon un numéro par exemple. Nous le laissons en mode texte. Complétons par les champs suivants:
- champ texte court "Titre album"
- champ texte court "Artiste"
- champ date (réduit)"date de l'album"
- champ texte "titre 1" pour le premier titre de l'album
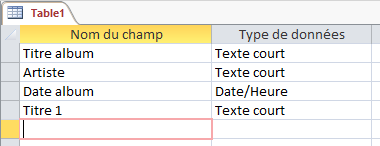
Nous pourrions créer titre 2, interprète 2, … et ainsi de suite mais nous verrons que de meilleures possibilités existent.
Quittons par la croix à droite sur la fenêtre et Access demande si nous voulons sauvegarder notre table. Acceptons l'enregistrement et nommons cette table "Album".
Dans les anciennes versions d'Access, une nouvelle question apparaît demandant une clé primaire. Cette clé n'est pas obligatoire mais accélère le traitement des informations d'une base de donnée sous Access. Malheureusement, cette clé doit être unique dans la table, d'où le champ N° proposé en tout début que nous avons supprimé. A ce stade, sélectionnons pas de clé primaire.

Cliquons de nouveau sur album pour l'ouvrir et nous pouvons maintenant rentrer des données dans les différents champs, des enregistrements qui sont dans notre cas des chansons.
Serait-il possible de scinder notre table en deux? Une partie serait réservé au contenu des albums (numero, titre, interprète), l'autre à l'en-tête (titre de l'album, artiste principal). OUI! Cette partie sera vue plus tard et s'appelle une base de donnée relationnelle.
 Ceci va modifier notre table de départ puisque nous
allons pouvoir utiliser le classement comme clé primaire. Modifions notre table et supprimons les champs "titre1", "interprete1". Pour cela, sélectionnons la table album et cliquons
sur le bouton "Afficher" dans le menu Accueil pour passer en mode création.
Ceci va modifier notre table de départ puisque nous
allons pouvoir utiliser le classement comme clé primaire. Modifions notre table et supprimons les champs "titre1", "interprete1". Pour cela, sélectionnons la table album et cliquons
sur le bouton "Afficher" dans le menu Accueil pour passer en mode création.
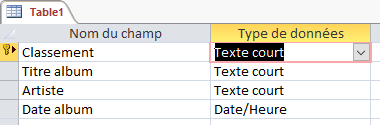
 Créez ensuite le champ "Classement" en premier (bouton insérer des lignes) avec un type de données texte court (et pas NuméroAuto). Le champ sélectionné, cliquez sur le bouton "Clé primaire" dans la barre d'outils (ou dans le menu contextuel). Le classement sera dès lors unique. Si notre classement
pourrait être
en chiffre et incrémenté automatiquement, mais nous utiliserons une méthode plus logique d'utilisation de ce champs.
Créez ensuite le champ "Classement" en premier (bouton insérer des lignes) avec un type de données texte court (et pas NuméroAuto). Le champ sélectionné, cliquez sur le bouton "Clé primaire" dans la barre d'outils (ou dans le menu contextuel). Le classement sera dès lors unique. Si notre classement
pourrait être
en chiffre et incrémenté automatiquement, mais nous utiliserons une méthode plus logique d'utilisation de ce champs.
Créons maintenant une deuxième table que nous appellerons "contenu" par la même méthode reprenant les champs classement (sans clé primaire), numéro de piste, interprète et titre. Pourquoi Classement n'est pas une clé primaire dans cette deuxième table? Tout simplement parce que le contenu du champ doit être unique avec cette propriété sur l'ensemble des enregistrements et plusieurs chansons sont inclues dans le même album de la première table.
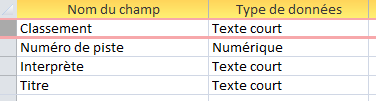
Si Access demande de créer une clé primaire, cliquez sur NON et un champ sera automatiquement rajouté de type numérotation automatique.
Nous avons maintenant 2 tables. Un chapitre suivant nous permettra de créer une base de donnée relationnelle en les reliant entre-elles via un champ de même type (ici le champ classement).
4. La clé primaire et le champ Classement
Nous venons de voire deux manière d'utiliser la clé primaire dans ce cours. Un seul champ peut être clé primaire dans une table. Lorsque vous créez une nouvelle table, Access propose une clé primaire de type NuméroAuto pour les versions actuelles à ou automatiquement si vous voulez en créer une à l'enregistrement. A quoi sert cette clé? Elle va permettre d'accélérer certains traitements de l'information.
La première possibilité est de laisser Access créer un champ spécifique qui va s'incrémenter automatiquement suivant le numéro.
La deuxième solution est d'utiliser un champ de la table comme clé primaire. Dans ce cas le contenu de ce champ doit aussi être unique (deux enregistrements ne peuvent utiliser la même valeur pour ce champ). Cette solution est utilisée dans ce cours pour notre table album.
Dans le premier cas, ce champ "clé primaire" n'est pas le numéro de l'enregistrement mais bien un nombre s'incrémentant à chaque nouvel enregistrement. Par contre, si vous supprimez un enregistrement, le champ n'est pas remis à jour dans les enregistrements restants. Pour redémarre la clé primaire à 1, il faut donc supprimer le champ de la base de donnée et en recréer un champ de nom identique. Dans le deuxième cas, vous tapez manuellement le contenu et Access vérifie si elle existe déjà (et refuse d'enregistrer si c'est le cas).
Le champ classement est utilisé comme pour le champ code article d'une gestion commerciale. La majorité codent sur des chiffres. Ce n'est que rarement la solution idéale. La manière dont vous allez décider de coder les CD dans l'exemple de ce tutorial Access ou le code du produit dans une gestion commerciale va intervenir dans votre manière de rechercher l'information.
Dans notre base de donnée musique, nous pouvons utiliser un codage de type XX-00000. Le XX représentant les 2 lettres du type de musique, suivi de chiffre pour le numéro du CD dans cette catégorie. XX peut-être par exemple DI (disco), AM (ambiance), ... Ca facilite souvent le classement dans l'armoire. De même, il est plus facile pour une épicerie de classer suivant le rayon du produit, suivi de la marque, ... (technique utilisée par les logiciels de caisse). Essayez pour le plaisir de retrouver un article parmi 5 ou 6000 ... codés par un numéro simplement incrémenté.
5. Déplacements, nouveaux enregistrements
Cliquons 2 fois sur le nom de la table créé, Access affiche le contenu sous forme de tableau avec les enregistrements en ligne et les champs en colonne. En bas de la fenêtre, on retrouve une petite barre d'outils de navigation.
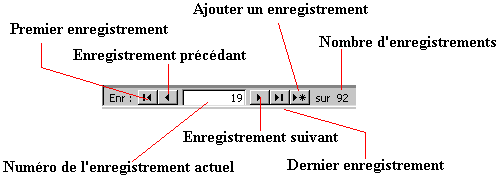
Cette barre d'outils permet de se déplacer et d'insérer de nouveaux enregistrements. Dans l'exemple ci-dessus, la table comporte 92 enregistrements et nous sommes sur le numéro 19. Attention, toute modification dans un champ est immédiatement pris en compte dans la base de donnée. Dans le cas d'un tableur, la modification n'est enregistrée sur le disque dur qu'avec la commande enregistrer du menu fichier.
| Autres formations en ligne sur ybet.be | |
| Formation
sur Excel pour débutants et utilisateurs avancés |
Cours PowerPoint apprendre le logiciel de présentation de Microsoft étape par étape |
| Créer son
site en HTML création de site Internet en HTML avec Frontpage, feuilles de styles. |
Formation au langage PHP
- MySQL cours de programmation pour sites Internet, PHP couplé avec une base de donnée MySQL |
| 1. < Formation / tutorial Access |
|
La suite du cours Access> 3. Les requêtes Access |
Plan du cours
1. Débuter en Access - 2. Table - 3. Requête - 4. Formulaire - 5. Travailler avec une base de donnée Access - 6. Base de donnée relationnelle - 7. Les Etats - 8. Macros et menus de démarrage - 9. Propriétés avancées des champs - 10. Gestion d'un club - 11. Liste de choix - 12. Macros - 13. Formulaires avancés - 14. Procédures événementielles - 15. Champs Calculés - 16. Access en réseau - 17. Sécurité et accès utilisateur
Mise à jour: 30/11/2016, version images et champs en Access 2016
Le site YBET (info, se dépanner, cours hardware, ...)