|
Centre de formation Rue Albert 1er, 7 6810 Pin - Chiny (/fax: 061/32.00.15 |
La Formation ACCESS d'YBET en 17 chapitres |
|
FORMATIONS |
Le MAGASIN YBET |
PRODUITS et SERVICES |
| Activités et présentation | ||
| Tutorial et formation INTERNET | Plan d'accès à Pin - Izel |
| YBET informatique |
7. Les états d'Access: impression
1. Création d'un état de base - 2. Etats Access spécifiques - 3. Personnalisation des états
Si dans un tableur comme Excel, l'impression est directe (via la commande imprimer du menu Fichier), ce n'est pas le cas des bases de données (SGBD). L'impression d'un rapport passe par la création préalable d'un état. Ces états permettent de faire (outre l'affichage des champs) des tris et des filtres sur les enregistrements. La dernière possibilité va aussi permettre de créer des sous-totaux et des totaux sur les résultats imprimés. Ils reprennent donc les calculs repris par les fonctions Excel.
1. Création d'un état de base
Dans une base de donnée Access, les impressions se font à l'aide des états.

Utilisons le mode "A l'aide des assistants". Sélectionnons la requête relation que nous avions déjà créée. Celui-ci reprenait les albums et leur contenu. Sélectionnons l'ensemble des champs.

 Microsoft
Access
demande si nous souhaitons ajouter un niveau de regroupement. Ceci permet de
rassembler par exemple les titres repris sous un album par exemple. Sélectionnons
donc classement. Cliquons sur suivant. Sélectionnons comme tri le numéro de la
plage. Ceci va organiser toutes les impressions suivant le titre de l'album,
avec pour chaque album une organisation suivant le numéro de la piste.
Ensuivant, sélectionnons une organisation quelconque, par exemple échelonné.
Sélectionnons ensuite un style suivant nos préférences et donnons le titre
relation à notre état.
Microsoft
Access
demande si nous souhaitons ajouter un niveau de regroupement. Ceci permet de
rassembler par exemple les titres repris sous un album par exemple. Sélectionnons
donc classement. Cliquons sur suivant. Sélectionnons comme tri le numéro de la
plage. Ceci va organiser toutes les impressions suivant le titre de l'album,
avec pour chaque album une organisation suivant le numéro de la piste.
Ensuivant, sélectionnons une organisation quelconque, par exemple échelonné.
Sélectionnons ensuite un style suivant nos préférences et donnons le titre
relation à notre état.
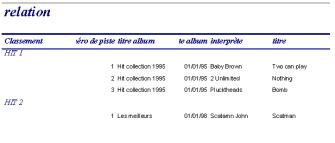 Voici notre premier état Access de créé. Sélectionnons notre état et
cliquons sur modification.
Voici notre premier état Access de créé. Sélectionnons notre état et
cliquons sur modification.
La fenêtre reprend les différents composants de notre état en mode modification: des titres et des champs. Commençons par analyser les différentes zones de cet état.

L'entête
d'état reprend les textes qui seront repris au début de notre impression.
L'entête de page reprend les textes (images, …) qui seront imprimés
sur toutes les pages, sans exceptions. En-tête de groupe classement reprend ce
qui sera imprimé pour chaque classement (ici le code de chaque album). Dans
notre cas, nous avons inséré le champ, ce qui sera imprimé sera donc le
contenu du champ. En détail, sont repris le contenu de chaque album. En
pied de page, ce qui sera imprimé sous chaque page.
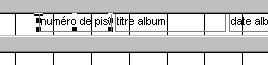
 Nous
allons modifier certaines parties. Commençons par la zone détail. En cliquant
sur numéro de piste, nous pouvons déplacer ce champ. Pour cela, pointons notre
souris en haut à gauche du champ et déplaçons le vers la gauche. Nous pouvons
faire de même pour les autres champs. Nous pouvons faire de même avec les
titres dans la partie entête de page. Nous pourrions faire mieux. Supposons que
nous souhaitions faire des jaquettes pour mettre au dos de nos pochettes. L'idéal
serait de ne pas avoir d'entêtes de page, reprendre un album par pages. Le pied
de page ne nous intéressant pas trop. Fermons notre états.
Nous
allons modifier certaines parties. Commençons par la zone détail. En cliquant
sur numéro de piste, nous pouvons déplacer ce champ. Pour cela, pointons notre
souris en haut à gauche du champ et déplaçons le vers la gauche. Nous pouvons
faire de même pour les autres champs. Nous pouvons faire de même avec les
titres dans la partie entête de page. Nous pourrions faire mieux. Supposons que
nous souhaitions faire des jaquettes pour mettre au dos de nos pochettes. L'idéal
serait de ne pas avoir d'entêtes de page, reprendre un album par pages. Le pied
de page ne nous intéressant pas trop. Fermons notre états.
Sélectionnons l'état relation et avec le menu contextuel, sélectionnons COPIER. Collons maintenant notre état. Donnons comme nom album et sélectionnons-le en modification. Sélectionnons le titre et appuyons sur la touche <del> pour le supprimer. Si nous essayons de réduire la zone, Access reprend quand même une petite zone. Pour réduire toute cette zone, il nous faut d'abord effacer la ligne de séparation qui a été créée automatiquement. L'entête de page totalement réduit, plus rien ne sera imprimé.
Nous souhaiterions reprendre chaque album sur une page. Dans les outils, reprenons la commande Saut de page et insérons là dans la partie en-tête de groupe. Ceci insérera un saut de page entre chaque album (un album par page).
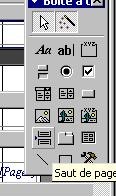
Ceci est un exemple de base de donnée. Nous n'avons ici utiliser que les fonctions de liaisons entre bases de données et de tris. Ce serait sous-utiliser les bases de données et Access en particulier. Notre but n'est pas de rentrer dans la programmation, mais d'organiser notre travail.

2. Etats spécifiques.
Toutes les impressions passent par ces états. Si nous voulons créer un état sur un tri particulier, nous pouvons, soit utiliser les fonctions de regroupement dans la création de l'état, soit créer une requête de départ pour créer ce regroupement.
2.1. Utilisation des regroupements.
Prenons un exemple simple de création d'état en utilisant le regroupement, la liste des albums de notre discothèque. Créons un formulaire en mode "assistant création" et sélectionnons simplement la table album (qui contient uniquement les données spécifiques au CD musical). Sélectionnons le champ Classement comme regroupement. Comme tri, nous pouvons par exemple choisir la date. Même si cet exemple est simpliste, c'est la première méthode pour créer rapidement un petit état.
2.2. Création d'un état via une requête.
Outre les avantages de tris ci-dessus, cette deuxième méthode a quelques avantages, notamment de permettre de n'afficher que les enregistrements avec une condition sur un champ. Nous avons déjà utilisé cette méthode mais nous allons l'améliorer pour ne plus reprendre une condition fixe, mais une question demandée avant d'afficher l'état.
Créons une requête à l'aide de l'assistant sur la table album. Sélectionnons Tri croissant pour le champ classement. Comme critère, nous allons choisir [Quel-classement?"]. Ce champ n'existe pas mais justement, Access va demander la valeur de ce classement et finalement n'afficher que les enregistrements correspondant.
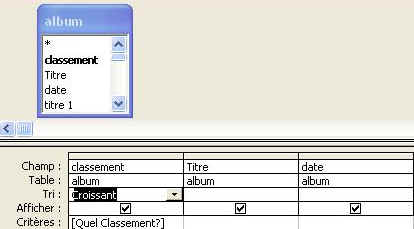

 Seul petit défaut à ce système, le contenu de la question doit être
exactement celui demandé. Pour les chiffres et les dates, vous pouvez
même créer une condition inférieure et une condition supérieure (résultat
compris entre des valeurs). Ceci est également valable pour les formulaires,
...
Seul petit défaut à ce système, le contenu de la question doit être
exactement celui demandé. Pour les chiffres et les dates, vous pouvez
même créer une condition inférieure et une condition supérieure (résultat
compris entre des valeurs). Ceci est également valable pour les formulaires,
...
| Conditions Access |
|
> supérieur => supérieur ou égal < inférieur =< inférieur ou égale <> différents. = égal |
3. Personnalisation d'états Access
Pour personnaliser, nous pouvons également insérer quelques champs particuliers, notamment l'heure d'impression. Par exemple, en insérant le code "Zone de texte" =Maintenant() dans le pied de page, Access insère la date d'impression au format désiré (par les propriétés de cette zone de texte).
Dans la même série de Formations YBET en ligne sur les logiciels:
Tutorial Front Page ou Web Expression (son successeur), créer une facture avec excel, Cours PHP - MySQL: la création d'un site Internet
|
La suite du tutorial Access> 8. Les macros |
| 6. < Base de donnée relationnelle |
Plan du cours
1. Introduction à Access - 2. Table - 3. Requête - 4. Formulaire - 5. Mode utilisateur - 6. Base de donnée relationnelle - 7. Les Etats - 8. Macros et menus de démarrage - 9. Propriétés avancées des champs - 10. Gestion d'un club - 11. Listes de choix - 12. Macros Access - 13. Formulaires avancés - 14. Procédures événementielles - 15. Champs Calculés - 16. Utilisation en réseau - 17. Gestion des utilisateurs