|
YBET Informatique Rue Albert 1er, 7 B-6810 Pin - Chiny |
La formation en ligne sur EXCEL |
| FORMATIONS | Le MAGASIN YBET | PRODUITS et SERVICES |
| Microsoft PowerPoint | Activités et présentation | |
| Formation PHP - MySQL | Plan d'accès | |
| cours matériel informatique | Le Webmaster |
| YBET informatique | Nous contacter |
9. Cours EXCEL: Tri et filtrage des données
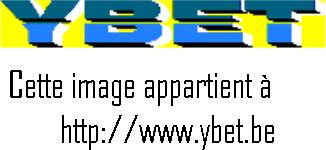 1. Création d'une liste - 2.
Tri standard - 3. Personnaliser
les tris - 4. Filtres et filtres
personnalisés.
1. Création d'une liste - 2.
Tri standard - 3. Personnaliser
les tris - 4. Filtres et filtres
personnalisés.
Si Microsoft Excel n'a pas les mêmes possibilités qu'une base de donnée sous Access (ou d'autres comme MySQL) pour trier et filtrer les enregistrements d'une liste via des requêtes, les fonctions intégrées dans Excel sont suffisantes pour la majorité des applications. Ceci nous permettra plus tard de reprendre nos clients et produits d'une autre feuille directement dans notre facture par un simple code (un peu comme dans une base relationnelle).
Les commandes sont reprises dans le menu ACCUEIL, à gauche. Trier ou le filtrer des donnes peut être sur une seule ligne ou sur plusieurs sur différents critères de colonnes. Excel reprend par défaut la première ligne comme intitulé de colonne.
2. Création d'une liste
Créez une nouvelle feuille dans le classeur en cours. Débutons pas la création d'une liste d'adresse reprenant les différentes coordonnées du client. Cette liste va permettre dans un chapitre ultérieur de taper le code du client dans la facture et de récupérer l'ensemble des données du client. Cette liste peut aussi être utilisée en multipostage avec Word.
Les différentes colonnes reprennent
- Code-client: unique
- Nom de l'entreprise
- Type: Monsieur, Madame, Mademoiselle, ... utilisé en publipostage
- Nom
- Prénom
- Adresse: Numéro du bâtiment, rue
- Code Postal utilisé en publipostage et comme filtre - tri.
- Ville
- Pays
- Numéro de TVA
- et d'autres renseignements suivant l'application.
Entrez d'abord les intitulés sur la première ligne, puis quelques entreprises dans les lignes suivantes.
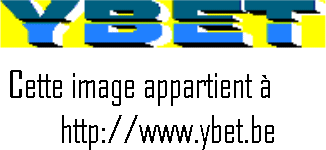
Une feuille d'inventaire pourrait également être utilisée.
2. Tri des clients
Sélectionnez l'ensemble de la liste ci-dessous et la commande trier de A -> Z. Le tri est simplement incompréhensible, tout simplement parce que nous n'avons pas sélectionné une colonne mais toute une zone. Sélectionnez maintenant la colonne CODE et effectuez la même opération: le tri EXCEL va effectivement trier suivant le code mais aussi garder les données d'une même ligne (même client) correctes. Le tableur à automatiquement étendu la sélection à l'ensemble des données, à l'inverse des anciennes versions 2000, XP et 2003, la sélection de la zone de cellule n'est plus nécessaire.
Nous allons ajouter une colonne SITE à droite de notre liste mais en laissant une colonne vide entre. Resélectionnons la colonne CODE et la commande TRI. Une fenêtre va s'afficher qui permet d'étendre la sélection à cette nouvelle colonne: ce que nous sélectionnons pour garder le site internet en regard de chaque firme.
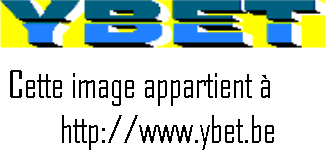
3. Tri personnalisé.
Le Tri personnalisé va travailler un peu différemment, un peu comme dans les anciennes versions. Cette fois, si vous ne sélectionnez qu'une seule colonne, Excel va automatiquement proposer d'étendre la sélection.
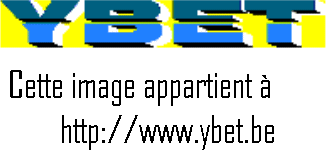
Cette fois, nous allons pouvoir trier sur plusieurs niveaux. Analysons les commandes de cette fenêtre. Le premier bouton permet d'ajouter un tri supplémentaire (une deuxième ligne), le deuxième d'en supprimer un, le troisième d'en copier un. Tout à droite, la case à cocher "Mes données ont des en-têtes" permet de sélectionner ou non la première ligne comme en-tête. Dans les tris standards ci-dessus, cette ligne était automatiquement reprise comme en-tête et n'était pas utilisée.
La partie en dessous permet de sélectionner les différents niveaux de tris, des options en fonction du type de données et l'ordre. Avant de donner un exemple, insérons une nouvelle colonne en tout début reprenant la date d'inscription dans la fiche (éventuellement avec la fonction automatique aujourdhui()), ce qui va nous donner des possibilités supplémentaires dans les options de tris.
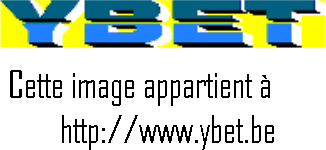
Pour le deuxième niveau, nous avons sélectionné la colonne date, les choix d'ordres sont un peu différents en sélectionnant Liste personnalisée qui permet de gérer suivant des critères de dates.
4. Filtres.
Si vous ne sélectionnez pas une plage, Excel étend la sélection MAIS ne tient pas compte des colonnes qui ne sont pas regroupées: la colonne SITE ne sera donc pas utilisée: pour l'intégrer, vous devez d'abord sélectionner la plage complète. Mais, si sous ne sélectionnez pas toutes les lignes: seules celles sélectionnées seront prises en compte pour le filtre.
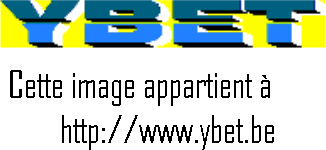
Une fois la commande sélectionnée, le tableur va créer sur chaque en-tête de colonne une liste de choix. Plusieurs solutions sont possibles: suivant les différentes valeurs des cellules de la colonne, suivant des contenus (est différent de, Commence par, Se termine par, contient, Ne contient pas): ces derniers démarrent un filtre personnalisé.
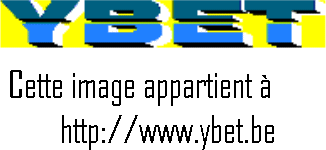
![]() Si
un filtre est actif sur une colonne, l'icône de l'en-tête de la colonne est
modifiée. Les numéros de lignes filtrées sont simplement masquées. Plusieurs
niveaux sont possibles sur une même colonne. Plusieurs colonnes peuvent être
utilisées en même temps. Pour supprimer le filtre sur une colonne, reprennez
simplement le filtre sur la colonne et sélectionnez tout. Pour supprimer
l'ensemble des filtres, utilisez simplement la colonne Filtre.
Si
un filtre est actif sur une colonne, l'icône de l'en-tête de la colonne est
modifiée. Les numéros de lignes filtrées sont simplement masquées. Plusieurs
niveaux sont possibles sur une même colonne. Plusieurs colonnes peuvent être
utilisées en même temps. Pour supprimer le filtre sur une colonne, reprennez
simplement le filtre sur la colonne et sélectionnez tout. Pour supprimer
l'ensemble des filtres, utilisez simplement la colonne Filtre.
Pour conserver le tri, vous pouvez copier la liste de cellules dans une autres feuilles.
Sur le sujet:
- Filtre élaborés plus complet mais plus complexe, le filtrage élaboré avec Excel
- Tri et filtrage avec Microsoft Access les mêmes fonctions mais avec la base de donnée de Microsoft
- PHP - MySQL Gestion d'une base de donnée en client - server avec requêtes, tris et filtres, cours de programmation
- Facturation, gestion de stock CIEL Gérer votre entreprise avec CIEL Gescom à petit prix: factures, stocks, clients et fournisseurs, ...
|
La suite du cours >10. Références absolues et relatives |
| < 8. Feuilles et classeurs |
Plan du cours Excel
1. Formation Excel - 2. Utiliser les fonctions - 3. Fonctions imbriquées sous EXCEL - 4. Mise en forme sous Excel - 5. Imprimer avec EXCEL - 6. Graphique - 7. Fonction Somme.si() - 8. Feuilles Excel - 9. Tri et Filtre - 10 . Références relative - absolue - 11. Les tables Excel - 12. Fonction financière - 13. Sous-totaux - 14. Filtre élaboré - 15. Fonctions de recherche - 16. Création de macros - 17. Macros Excel (exercice) - 18. Trucs Excell
Votre revendeur de confiance en province de Luxembourg: