|
Nouvelle adresse Rue Albert 1er, 7 B-6810 Pin - Chiny (/fax: 0032 (0)61/32.00.15 |
d'YBET Informatique |
Gérer vos factures, stocks, clients et fournisseurs en 1 tour de main CIEL gescom |
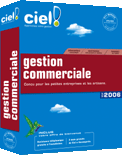
|
|
Nouvelle adresse Rue Albert 1er, 7 B-6810 Pin - Chiny (/fax: 0032 (0)61/32.00.15 |
d'YBET Informatique |
Gérer vos factures, stocks, clients et fournisseurs en 1 tour de main CIEL gescom |
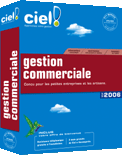
|
|
FORMATIONS |
Le MAGASIN YBET |
PRODUITS et SERVICES |
| Caisse enregistreuse et balance TEC | ||
| Logiciels CIEL et SAGE |
|
6. Formation: Graphique ExcelLa création d'un graphique permet une visualisation de l'évolution de chiffre (vous vous en doutiez) pour statistiques. Les nombre de graphiques possibles est important, bien que seulement quelques uns soient utilisables en pratique. Commencez par remplir sous Excel un tableau avec l'exemple ci-dessous:
Pour rappel, la
somme sur la dernière ligne se fait à l'aide d'une
addition par la fonction
Sélectionnez l'ensemble du tableau avec la souris et sélectionnez la commande graphique dans le menu Insertion. La fenêtre suivante apparaît.
Cette fenêtre reprend les types de graphiques possibles: à gauche les catégories et chaque fois à droite les possibilités. Dans notre cas d'histogrammes, chaque ligne (sauf la dernière) reprend 3 possibilités: chaque ligne à côté l'une de l'autre, chaque lignes une au-dessus de l'autre et en dernier, par pourcentages du total. Cliquez sur suivant pour continuer Excel propose alors d'organiser les données suivant les lignes ou les colonnes. Dans le cas ci-dessus, l'organisation se fait par colonnes. Chaque groupe est repris ensemble avec les mois déterminés par les couleurs des barres. En sélectionnant ligne, les couleurs des barres seraient "consommables, cartes, …". Si vous souhaitez sélectionner une autre zone de données, vous pouvez également la changer ici. Par l'onglet "Série", vous pouvez également donner d'autres noms aux séries (à condition quelles soient sur la feuille de calcul. Cliquez sur Suivant.
La fenêtre suivante offre de multiples possibilités:
Bref, ces options ne sont pas souvent utilisées parce qu'elles encombrent les graphiques Excel. Elle réduisent la taille disponible dans la fenêtre réservée au graphique. En cliquant sur suivant, Excel propose de l'insérer sur cette feuille ou sur une nouvelle feuille. Notre graphique terminé (sur la même feuille), intéressons-nous maintenant aux diverses possibilités de ces graphiques. Commençons par modifier des valeurs dans notre table de données. En appuyant sur la touche <Entrée>, le graphique est automatiquement mis à jour. Cliquez sur le graphique avec la touche droite de la souris et vous obtenez le menu contextuel ci-dessus. Sinon, cliquez en dehors de la zone (pour le désélectionner) et recliquez avec la touche droite de la souris.
Format de la zone permet de modifier la couleur de fond, les couleurs et types de bordures, … Type de graphique permet de revenir à un autre type de graphique Excel. Prenons par exemple ci-dessus. Ce type de graphique est le plus couramment utilisé. Dans ce cas, vous pouvez même modifier les valeurs de la table en modifiant des données du graphique (sur les points représentant les valeurs. En cliquant 2 fois sur une des lignes, vous pouvez modifier la couleur d'une série. C'était également possible avec les barre graphe ci-dessus.
Données sources permet de resélectionner les cellules à utiliser. Options du graphique reprend les titres, axes, quadrillage, … Emplacement permet d'insérer le graphique sur une nouvelle feuille. Les autres commandes sont soit inutiles (ou presque), soient déjà utilisées. Si vous utilisez un graphique, vous verrez que chaque fois que vous sélectionnez quelque chose et cliquez 2 fois dessus, vous pouvez modifier la présentation de chaque parties. Ceci dépasse le cadre de ces notes, il suffit d'essayer. Une dernière chose. Nous avons vus que si vous modifiez les données de la table, le graphique est modifié. Ceci est parfois gênant pour garder un graphique à un moment donné. Une solution est de créer une copie de la feuille. Cliquez sur feuille 1 avec la touche droite de la souris et sélectionnez la commande "Déplacer ou copier". Cochez la case "Créer une copie". Votre feuille ne bougera plus tant que vous ne modifierez pas les données sur la copie. Si vous désirez insérer votre graphique sur Word. Sélectionnez-le et utilisez la fonction "copier" sous Excel et "Coller" sous Word. Les graphiques se comportent comme des objets. Cliquez 1 fois pour le déplacer et 2 fois pour le modifier. En supprimant la liaison (menu Edition, aucune modifications des chiffres dans Excel ne modifiera votre graphique sous Word).
|
Le cours Excel
1. Cours Excel - 2. Fonction sous Excel - 3. Fonctions imbriquées sous EXCEL - 4. Mise en forme sous Excel - 5. Impressions sous EXCEL - 6. Graphique excel - 7. Fonction Somme.si() - 8. Feuille Excel - 9. Tri et Filtre - 10 . Référence relative - absolue - 11. Les tables Excel - 12. Fonction financière - 13. Sous-totaux - 14. Filtre élaboré - 15. Fonctions de recherche - 16. Macro - 17. Macros Excel (suite et exercice) - 18. trucs Excell
Votre revendeur informatique de confiance en province de Luxembourg:
Pour d'autres formations Access, Excell, Word, Internet, programmation PHP ...
Rue Albert 1er, 7
B-6810 Pin - Chiny
Belgique
Tél.- fax: 00 32 (0)61/32.00.15. (le matin de préférence)
Pour d'autres formations en ligne: Access, Word - FrontPage - Référencement - Internet Explorer - Cours PowerPoint