|
Rue Albert 1er, 7 6810 Pin - Chiny (/fax: 000 32 (0)61/32.00.15 |
|
Rue Albert 1er, 7 6810 Pin - Chiny (/fax: 000 32 (0)61/32.00.15 |
|
| A retenir: les cellules Excel sont référencées par leur numéro de colonne suivi de leur numéro de ligne |
Un petit truc, pour sélectionner des ensembles de cellules non adjacentes, maintenez la touche <CTRL> du clavier enfoncée lorsque vous sélectionnez la zone suivante.
Pour élargir (ou rétrécir) un colonne ou une ligne, pointez entre les références de colonnes dont vous désirez modifier la taille. Il n'est pas possible comme dans Word de modifier la taille d'une seule cellule.
Commençons tout de suite par un petit calcul.
Positionnez votre curseur sur la cellule A1 et tapez un nombre (ici le chiffre 45). Faites de même dans la cellule A2. Remarquez que le chiffre se met à deux place: dans la cellule et dans la barre de formule.
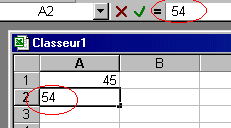
Nous souhaitons faire la somme de ces cellules et obtenir le résultat dans la cellule A3. Dans un cas général, nous utiliserions le calcul mental pour taper dans la cellule le chiffre 99. Microsoft Excel va nous faciliter la vie puisque non seulement, il va faire le calcul mais va tenir également compte des modifications dans les 2 cellules pour afficher le résultat correct.
Pour signaler à EXCEL que le contenu de la cellule est un calcul à exécuter, le contenu de la cellule doit commencer par = (+ est également accepté). Tapons dans A3 =A1+A2 (les références des cellules que nous souhaitons additionner). Lorsque nous acceptons la formule (par la touche <Entrée>), le résultat de l'addition apparaît automatiquement dans la cellule A3.
En repassant sur cette cellule, le résultat apparaît dans la cellule, tandis que la formule est affichée dans la barre de formule. Pour modifier la formule, il vous faut donc repasser dans la barre de formule. Un petit truc, si vous appuyez sur la touche <F2>, vous pouvez directement modifier le contenu de la formule dans la cellule.
Si vous modifiez le contenu de la cellule A1 ou A2, le résultat est directement affiché dans la cellule A3.
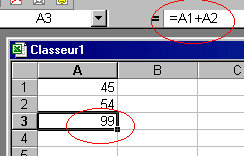
| A retenir: les calculs commencent toujours par =, il ne faut pas d'espaces entre les chiffres, références de cellules. La référence de cellule peut être tapée en minuscule ou majuscule |
Si nous souhaitons le montant TVA comprise dans la cellule A4 (ou ailleurs), tapons la formule =A3*1,21 et Excel reprend le résultat, même si nous changeons la valeur en A1 ou en A2 (21 % sur la majorité des produits en Belgique).
Comme vous le voyez, vous pouvez mélanger des références de cellules et des chiffres sans problèmes. Ceci est valable pour les 4 opérations
Ce sont les 4 sigles du pavé numérique.
Attention aux parenthèses: Le calcul 5+6*5 nous donnerait comme résultat 5+6=11 * 5= 55. Malheureusement, les règles des parenthèses sont d'application. Pour l'ordinateur, la multiplication et la division sont prioritaires. Le calcul ci-dessus donnera 6*5=30 + 5 = 35. En utilisant les parenthèses =(5+6)*5 le résultat sera effectivement 55.
| A retenir: EXCEL ne fait des calculs que sur des cellules contenant uniquement des chiffres. Le calcul 5 * "5 PC" donnera un message d'erreur, le contenu 5 PC est vu comme du texte. |
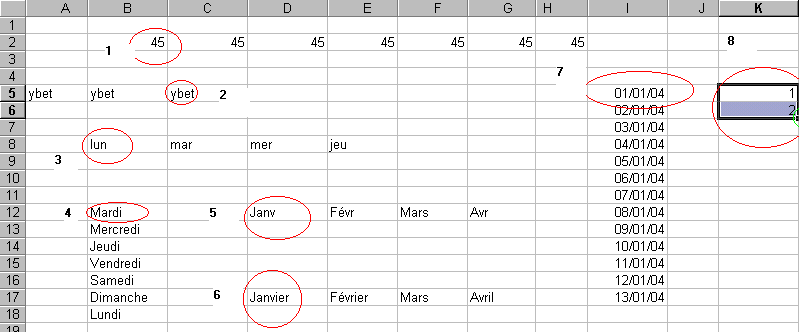
1. Dans la cellule B2, tapons le chiffre 45 et positionnons notre souris juste dans le coin droit de la cellule, le curseur devient un +. En maintenant la souris enfoncée, déplaçons le curseur vers la droite. Le chiffre est automatiquement recopié dans les cellules adjacentes, de même pour un texte (YBET en C2 et déplacement vers la gauche). Le sens de déplacement n'a pas d'importance.
3. Dans la cellule B8, tapons LUN, en recopiant les cellules, EXCEL recopie automatiquement les abréviations des jours de la semaine, de même pour le jour en toute lettre, abréviation du mois et mois complet.
7. En I5 (par exemple), tapons maintenant une date et recopions la cellule, les dates se suivent automatiquement, tenant compte des mois et même des années.
Nous souhaiterions faire une suite de nombre (1 2 3, ...). Par le point 1, nous savons que sélectionner un nombre et le recopier ne fait que remplir les cellules avec le même nombre. Pour faire cette suite, nous devons d'abord signaler au tableur que nous voulons effectivement cette progression arithmétique. Sélectionnons la cellule contenant le chiffre 1 et la cellule adjacente contenant le chiffre 2 et seulement ensuite, recopions les cellules. Excel va automatiquement créer la suite de nombre.
Ceci marche également avec les formules de calculs (avec des modifications) comme nous le verrons dans l'exercice ci-dessous et au chapitre suivant
| A retenir: le coin droit en bas d'une cellule permet de recopier son contenu vers d'autres cellules. |
Nous allons utiliser ces notions pour faire un petit tableau de type facture. Tous le cours Excel premier niveau se basera sur ce petit exercice qui sera ammélioré à chaque chapitre. Commençons par effacer le contenu des cellules que nous avons tapé. Pour cela, sélectionnons l'ensemble des cellules où se trouvent des nombres ou du texte et appuyons sur la touche <DELETE> (clavier belge) ou <Suppr> (clavier français).
Tapons maintenant les textes ci-dessous dans les bonnes cellules.
Le but est de taper la quantité, la description de la marchandise, le prix et de retrouver automatiquement (par calcul) le montant total soit le prix multiplié par la quantité.
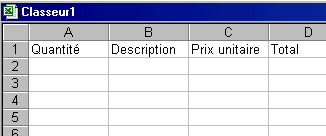
Rentrons les données suivantes dans la ligne 2 (par exemple)
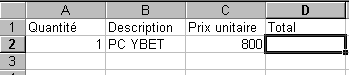
Le but est de retrouver automatiquement le prix dans la cellule A4. Nous allons donc faire une formule dans la cellule D2 en multipliant la quantité et le prix unitaire dans la ligne associée (ici la ligne 2). La formule sera: =A2*c2. Si la formule est tapée correctement, le résultat est effectivement 800. Un changement dans la quantité ou dans le prix donnera automatiquement le résultat.
Une facture, un devis, ... utilise généralement plusieurs lignes. Nous allons donc compléter notre tableau en conséquence.
Commençons par positionner la souris dans le coin droit de la cellule D2 et recopions le contenu vers le bas jusqu'à la ligne 20. Les autres cellules affichent 0. En effet, si nous positionnons le curseur sur la cellule D20, le contenu est 0 mais la formule est devenue =A20*C20.
Excel a automatiquement mis les formules à jour en fonction du numéro de ligne. Même si ceci n'est pas toujours intéressant, cette mise à jour permet de faire de grands tableaux comprenant une multitudes de formules sans trop se fatiguer.
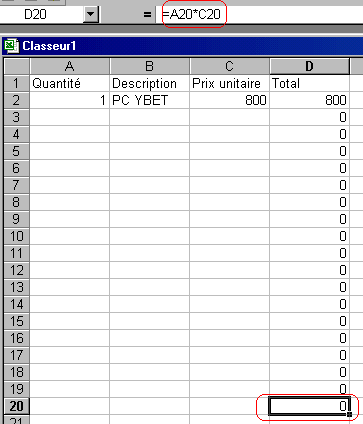
Nous allons compléter notre facture - devis Excel par une colonne Réduction. La première opération est d'insérer une colonne entre la colonne C (prix unitaire) et D (Total). Sélectionnons la colonne D et utilisons la touche droite de la souris pour afficher le menu contextuel. Sélectionnons la commande "Insérer" et une colonne est insérée entre C et D. La colonne D devient donc la colonne E. La formule dans la colonne de total est automatiquement mise à jour.
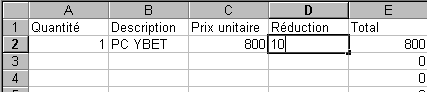
Remplissons les 2 cellules comme ci-dessous. A ce stade, n'utiliser le sigle des pourcentages %, tapez uniquement le montant de la réduction (ici 10). Notre montant total est faux puisqu'il ne tient pas compte de la réduction. Nous allons donc modifier la formule en E2 pour inclure cette réduction.
La formule en E2 devient: = montant de base - réduction, en sachant que la réduction vaut le montant de base multiplié par la réduction divisée par 100 (puisque nous n'utilisons pas de pourcentages).
<E2>=A2*C2 - A2*C2*D2/100 ou <E2>=A2*C2*(1-D2/100). Les 2 formules donnent le même résultat. Il ne reste plus qu'à recopier la formule vers le bas jusqu'à la cellule D20 comme précédemment. Excel met les formules par ligne à jour automatiquement
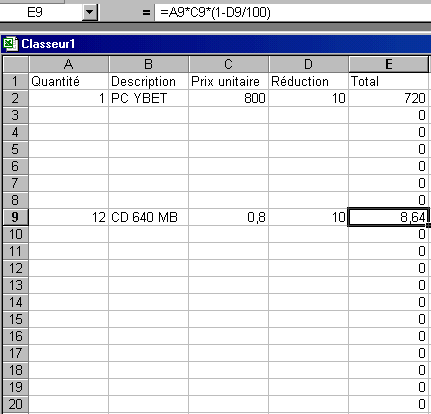
Avec cette première partie du cours, nous manipulons déjà les cellules et leur contenu et les 4 opérations de calcul. Ceci donne déjà un petit aperçu de notre facture - devis. Néanmoins, Microsoft Excel est nettement plus complet puisque des fonctions sont directement intégrées dans le logiciel. Le chapitre suivant de ce tutorial va nous permettre de les manipuler.
| Version 2013-2016 |
|
> La suite de la formation EXCEL en ligne: les fonctions |
| Notre gamme de formations privées: logiciels bureautiques Microsoft, création de sites Internet |
| Une Formation Excel? Formation pour particulier ou entreprise, dans nos locaux ou sur site: YBET informatique. |
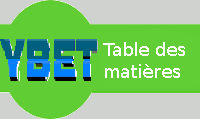 |
| 1. Introduction à Excel XP-2003
3. Imbriquer des fonctions
entre elles
5. Imprimer nos feuilles
7. Fonction
Somme.si(), somme conditionnelle
8. Feuilles et classeurs Excel, transferts des données 9. Tri et Filtrage des enregistrements10. Références relatives - absoles 11. Les tables Excel 13. Sous-totaux14. Filtre élaboré 15. Fonctions de recherche16. Les macros, suite de commandes programmées 17. Macros (suite et exercices)18. Trucs et astuces |
 |
|
Le cours
Access, les tables, requêtes, formulaires et états, ...
création d'une application Access complète partageable en réseau Tutorial
Power Point Le
PHP, MySQL |
 |
| Activités et présentation |
|
Comptabilité pour entreprises, Ciel compta Premium ou Evolution, la solution pour la Belgique et le Luxembourg |
|
Facturation,
gestion de stock CIEL |
Plan du cours Excel 2000 - XP - 2003
1. Débuter avec le tableur - 2. Fonction Excel - 3. Fonctions imbriquées - 4. Mise en forme - 5. Impressions - 6. Graphique Excel - 7. Fonction Somme.si() - 8. Feuille et classeur - 9. Tri et Filtre - 10 . Référence relative - absolue - 11. Les tables - 12. Fonction financière - 13. Sous-totaux - 14. Filtre élaboré - 15. Fonctions de recherche - 16. Macro - 17. Macros (suite et exercice) - 18. Trucs et astuces
|
YBET Informatique: formations débutants ou avancés dans notre salle de cours à Chiny ou en entreprise: Windows, office et logiciels de gestion |
||
|
||
|
Renseignements, tarifs et inscriptions sur Cours informatiques privés, planning des formations |
||
Votre revendeur informatique de confiance en province de Luxembourg:
6, Rue Albert 1er B-6810 Pin- Chiny
Tél.- fax: 00 32 (0)61/32.00.15. (le matin de préférence)