|
Notre magasin Rue Albert 1er, 7 B-6810 Pin - Chiny (/fax: 0032 (0)61/32.00.15 |
Cours, tutorial EXCEL d'YBET Informatique |
Gérer vos factures, stocks, clients et fournisseurs en 1 tour de main CIEL gescom |
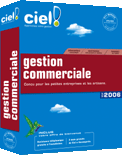
|
|
Notre magasin Rue Albert 1er, 7 B-6810 Pin - Chiny (/fax: 0032 (0)61/32.00.15 |
Cours, tutorial EXCEL d'YBET Informatique |
Gérer vos factures, stocks, clients et fournisseurs en 1 tour de main CIEL gescom |
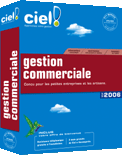
|
|
FORMATIONS |
Le MAGASIN YBET |
PRODUITS et SERVICES |
| Caisse enregistreuse, balance électronique | ||
| Logiciel de gestion CIEL et SAGE |
4. Formation EXCEL: Mise en forme des cellules4.1. Format des cellules - 4.2. Le format nombre - 4.3. Alignement - 4.4. Police - 4.5. Bordure - 4.6. Motifs - 4.7. Protections La facture que nous utilisons ne peut pas encore être utilisée, la mise en page est plutôt sommaire. Il nous manque les en-têtes, les cases pour délimiter les cellules, les dates, ... Ce chapitre va nous permettre de mettre en forme notre document. Le suivant sera l'impression.
4.1 Format des cellulesMême si nous le verrons par la suite avec la barre des tâches, l'ensemble des mises en forme de cellule se trouve dans la commande CELLULE du menu FORMAT
4.2. Le format NombrePlusieurs possibilités existent pour la manière qu'affiche le contenu d'une cellule. STANDARD est le format standard des cellules d'EXCEL. Le texte est aligné à gauche, les nombres alignés à droite/ NOMBRE permet de modifier la présentation des nombres (texte est néanmoins accepté). Vous pouvez "formater" par ici les nombres négatifs et insérer un espace automatiquement entre les centaines et les milliers. MONETAIRE permet d'insérer le sigle € automatiquement après les chiffres. Pour que le symbole € soit utilisé par défaut, vous devez modifier le format monétaire dans les paramètres régionaux du panneau de configuration de Windows. COMPTABILITE est identique au format monétaire, seul le sigle - éventuel est mis à gauche. DATE permet des formats de jour.
HEURE permet des mises en formes d'heures, minutes et secondes. POURCENTAGE insère un format de pourcentage (/100) pour des nombres.
TEXTE modifie le contenu de la cellule pour que le contenu soit vu uniquement comme du texte, même si c'est un nombre. 4.3. AlignementL'alignement permet de modifier le sens du texte dans une cellule. Revers de la médaille, toute la hauteur de ligne est modifiée en conséquence.
L'option Ajuster va, dans le cas de textes, va diminuer la taille des caractères pour rentrer toute la phrase dans la cellule. Elle n'a aucune influence sur les chiffres. 4.4. PoliceRien de bien spécial pour cette commande, à part des soulignements doubles, ... La majorité des commandes est accessible via la barre d'outils. Remarque, vous ne pouvez pas utiliser 2 polices différentes dans la même cellule.
4.5. Bordures
Vous devez à chaque fois sélectionner en premier la taille, suivie de la couleur et seulement taper le contour ou intérieur ou directement un des bord. 4.6. MotifsSélection de la couleur de fond de la plage de cellules sélectionnées ou même motifs suivant les couleurs en dessous. Pour une impression lisible, seules quelques couleurs claires peuvent être utilisées si la cellule contient du texte.
4.7. ProtectionLa protection des cellules est un peu spéciale. Elle s'utilise avec la fonction protection du menu OUTILS. Lorsque vous protégez la feuille, toutes les cellules dont la case verrouillée est cochée ne pourront être modifiées. Par contre, si une cellule verrouillée contient une formule, le résultat sera quand même affiché si vous modifiez les cellules de départ de cette formule. Nous utiliserons cette fonction pour protéger les formules dans l'exercice ci-dessous
4.8. Insertion d'images, logos, ...Dans Word, l'insertion d'images pose de multiples problèmes de mise en page. Par contre, dans EXCEL, l'image se place au-dessus des cellules. La commande se trouve dans le menu INSERTION.
4.9. Mise en page de notre facture.Reprenons notre facture. Commençons par mettre une bordure autour et à l'intérieur en sélectionnant la zone de lignes. Nous ferons ensuite une zone pour les totaux.
Pour pouvoir insérer le logo de l'entreprise, son adresse, les coordonnées du client, numéro et dates de factures, nous devons insérer des lignes au-dessus. Sélectionnons la ligne 1 et avec la touche droite de la souris (menu contextuel), utilisons la commande INSERER. Cette commande doit être répétée 7 - 8 fois ou plus si nécessaire. Insérons le logo comme précédemment et dans les cellules en dessous les coordonnées de notre entreprise. Pour le numéro de facture, nous utiliserons 2 cellules, 1 pour le texte (N° facture) et une pour le numéro à insérer manuellement (à ce stade). D'autres indications peuvent être rajoutées. Pour la date de la facture, nous utiliserons la fonction =maintenant() ou la fonction =Aujourdhui(). Ces 2 fonctions dates sont équivalentes, sauf que maintenant() donne le format en jour/mois/année/date/heure, tandis que aujourdhui() ne donne que jour/mois/date. L'utilisation de cette fonction passe par le format > Nombre > Date de la cellule. Il ne reste plus qu'à délimiter l'emplacement pour l'adresse du client.
La dernière opération consiste à protéger les formules. Nous allons donc décocher la case Verrouillée" pour toutes les cellules que nous pourrons modifier avant de protéger la feuille.
Il ne nous restera plus qu'à utiliser la commande Protection -> Protéger la feuille du menu outils.
Remarque: les cellules protégées contenant des formules sont mises à jour mais vous ne pouvez pas modifier le contenu. Voici notre facture à ce stade. Il ne nous reste plus qu'à paramétrer les impressions.
|
|
Plan du cours
1. Cours Excel - 2. Fonctions Excel - 3. Fonctions imbriquées sous EXCEL - 4. Mise en forme sous Excel - 5. Impressions sous EXCEL - 6. Graphique excel - 7. Fonction Somme.si() - 8. Feuilles Excel - 9. Tri et Filtre Excel - 10 . Référence relative - absolue - 11. Les tables Excel - 12. Fonction financière - 13. Sous-totaux - 14. Filtre élaboré - 15. Fonctions de recherche - 16. Macro Excel - 17. Macros Excel (suite et exercice) - 18. Trucs et astuces Excel
Votre revendeur informatique de confiance en province de Luxembourg:
Rue Albert 1er, 7
B-6810 Pin
Tél.- fax: 00 32 (0)61/32.00.15. (le matin de préférence)
|
YBET Informatique: formations débutants ou avancés dans notre salle de cours à Chiny ou en entreprise: Windows, office et gestion |
||
|
||
|
Renseignements, tarifs et inscriptions sur formations informatiques |
||
Pour d'autres formations en ligne: Access, Word, PowerPoint, Formation Ciel Comptabilité - FrontPage - Référencement - Internet Explorer