|
Notre magasin Rue Albert 1er, 7 6810 Pin - Chiny Route Arlon - Florenville |
Cours HARDWARE 1 d'YBET Informatique |
|
FORMATIONS |
Le MAGASIN YBET |
PRODUITS et SERVICES |
| Magasin YBET | Forum informatique technique |
23. UEFI et BIOS - Setup configuration
1.1. Présentation - 1.2. Mode avancé - 1.3. Mode avancé (les blocages pour l'installation de systèmes d'exploitation)
2.1. Standard CMOS Setup - 2.2. Frequency Voltage Control - 2.3. Advanced Bios Standard - 2.4. Advanced Bios Features Setup - 2.5. Power Management Setup - 2.6. PNP / PCI Configuration Setup - 2.7 Integraded Peripherals - 2.8. PC Health Status - 2.9. Load Fail-Safe Defaults
Le BIOS (Basic Input Output System) reprend l'ensemble du Firmware de la carte mère d'un ordinateur de type PC, le SETUP est le programme qui reprend la configuration (paramétrage) utilisateur du BIOS. Ce chapitre traître donc du SETUP et non directement du BIOS. Il est différent pour chaque carte mère (suivant le chipset, famille de processeur, ...). Nous étudions le type AWARD, avec à chaque fois plusieurs possibilités pour chaque rubriques. Les AMI (une autre marque) reprennent les mêmes commandes mais dans des menus différents. Les cartes mères actuelles n'utilisent plus le même système, mais l'EUFI avec une nouvelle interface.
Pour rentrer dans le Setup (ou dans le panneau UEFI), il faut appuyer au démarrage de l'ordinateur sur la touche <DEL> / <Suppr.> (le plus courant) ou <F1> ou <F2> ou <F8> ou <ESC> (ceci dépend de la carte mère). Sur des anciens ordinateurs IBM et d'autres, il faut attendre un carré blanc en haut à droite de l'écran.
Pour se déplacer dans les menus de configuration, utilisez soit les flèches haut - bas, soit la touche entrée. Pour modifier une valeur, utilisez les touches <Page Up> - <Page Down> ou <+> et <-> ou <F5> - <F6>. La touche <verr num> permet d'activer le pavé numérique.
1. UEFI
1.1. Présentation
Comme nous allons le rencontrer de plus en plus puisqu'il remplace les anciens BIOS, commençons par lui. Par rapport au précédant, la première modification est lié à une vrai interface graphique que vous pouvez contrôler avec une souris PS2 ou USB (fini le mode CGA). Au niveau technique, l'UEFI permet d'utiliser des partitions GPT (qui remplacent les MBR) en dépassant la limite des 2,2 TB de capacités. Pour ce faire, la gestion des disques est assez particulière: l'ensemble des systèmes d'exploitation est reprise sur un boot manager (en simple boot ou avec plusieurs systèmes d'exploitation simultanés). Ce n'est pas la seule modification puisque, par défaut, l'UEFI vérifie les systèmes d'exploitations installés. Non seulement il doivent être reconnus par le firmware (donc en ROM) mais ils sont également signés. Les systèmes qui ne sont pas connus sont refusés (notamment des versions de Linux mais aussi tout ce qui est antérieur à Windows 8 (Merci Microsoft). La signature empêche le démarrage de systèmes corrompus (virus par exemple, mais aussi probablement une large version des systèmes Windows piratés en modifiant une partie du code).
La programmation en C permet d'autres modifications: UEFI reconnaît en standard les clés USB, la carte réseau, et même les copies d'écran. Celle-ci proviennent directement d'une carte mère ASUS.
La première page affiche le processeur utilisé, les paramètres de tensions, température, vitesse de rotation du ventilateur processeur, ... C'est dans la partie mode avancé (F7) que les réelles indications et paramétrages vont être utiles.
1.2. Le mode avancé.
Ceux qui ont l'habitude de paramétrer les anciens BIOS vont retrouver une majorité de commandes. Au lieu des différents menus, l'ensemble est rassemblé en 6 parties.
Main: affiche le processeur et la mémoire, permet de mettre les mots de passe au démarrage ou pour l'accès aux paramétrages. Son principal intérêt est l'accès à la partie sécurité (security), nous en parlerons plus loin puisque cette partie permet d'installer des anciens systèmes d'exploitation.
AI Tweaker correspond en gros à Advanced Bios Features Setup des anciens BIOS et regroupe les possibilités d'overcloaking. Dans notre cas, le processeur AMD intègre le GPU (un chipset graphique), son paramétrage est également dans cette partie.
Advanced, permet d'activer (ou non) les principaux périphériques. Sur cette carte mère, elle permet d'activer la carte audio intégrée, de sélectionner le type de connecteur (signal) utilisé par la partie audio en face avant et la version SPDIF en face arrière, la carte réseau et la configuration des ports séries et parallèle.
Autres options, la gestion des disques durs SATA avec notamment la gestion du RAID hardware, SMART doit être toujours activé.
Monitors, reprend les différentes températures et vitesses de ventilateurs, y compris par "CPU FAN SPEED Low Limit", la vitesse minimale de celui du processeur pour que la carte mère accepte de fonctionner, c'est une protection du processeur.
Boot, reprend un ensemble d'options sans importances comme l'affichage du logo de la marque de la carte mère au démarrage plus la détection du type de clavier - souris, la gestion des messages d'erreur, ... On retrouve deux options spécifiques à l'UEFI pour la gestion des systèmes d'exploitation.
Tools est spécifique à la marque ASUS pour les possibilités de flashage BIOS ou le paramétrage automatique des mémoires via l'Eprom SPD intégrée sur les barrettes mémoires depuis les DDR.
1.3. Security Boot parameters
Nous voici dans la partie qui fâche, mais surtout la plus intéressante pour les techniciens. Depuis l'introduction, nous savons que UEFI interdit par défaut l'utilisation d'anciens systèmes d'exploitation Windows et de plusieurs distributions de Linux (DOS aussi, mais c'est obsolète). CSM parameters et boot security vont nous permettre de supprimer les paramètres anti-vieille versions de Microsoft et anti-concurrence.
Les deux paramètres doivent être configurés. Petit exemple, je réinstalle un PC ACER livré avec Windows 7 Pro par défaut mais également préinstallés en Windows 8. A la réinstallation avec les DVD de restauration de Windows 7, impossible de démarrer l'installation avec l'option boot security. Une fois configurée, l'installation se fait normalement et au redémarrage, c'est TRES lent: cette fois, c'est CSM qui doit être paramétré pour revenir à un fonctionnement normal lors du démarrage.
Commençons par Security ... et voilà: en OS type, la solution est de ne pas mettre le système d'exploitation de Microsoft dédié aux consoles de jeu DS3 mais autres (qui reprend aussi Windows 8).
et pour CSM, retirer le mode AUTO
Depuis quelques années, Microsoft semblait s'ouvrir aux autres éditeurs mais avec le consortium UEFI reprenant plusieurs fabricants de cartes mères et processeurs, c'est fini.
2. Les anciens BIOS
Pour garder l'aspect technique de ce chapitre, je reprend les anciennes configurations.
Chaque paramètre a son utilité. Néanmoins, dans la majorité des cas, ils peuvent être laissés par défaut. Les paramètres marqués en rouge sont à prendre en compte pour des configurations standards, sans essayer toutes les options.
2.1 Standard CMOS Setup
Le Standard CMOS regroupe la configuration des disques durs, lecteur de disquette, horloge et mémoire. La taille de mémoire RAM est toujours détectée automatiquement.
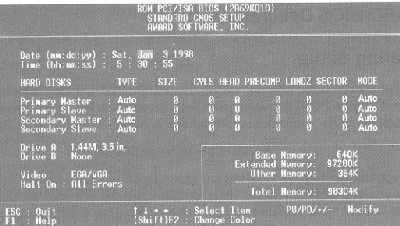
- La date et l'heure est identique aux paramétrages qui se font sous Windows.
- Dans le cas ci-dessus, les 4 disques durs IDE peuvent être paramétrer en AUTO. Néanmoins, dans la rubrique "IDE HDD AUTO DETECTION", vous pouvez faire une détection une fois pour toute. ceci permet de gagner du temps au démarrage. Ceci n'est plus valable pour les nouvelles cartes mères. Pour les problèmes de détection des disques durs (capacités), vous pouvez vous référer au chapitre 10 du cours hardware de première année.
- Les lecteurs de disquettes DRIVE A et DRIVE B sont actuellement 1.44 MB pour A (quand il est installé) et None (aucun) pour B.
- Video est toujours EGA/VGA.
- Halt On: sur All Errors. Ceci arrête le démarrage en cas d'erreur mais peut être paramétré en:
| No errors | Le démarrage (boot) ne s'arrête pas en cas d'erreur |
| All Errors | En cas d'erreur, le système s'arrête et signale l'erreur |
| All, but Keyboard | Le système ne démarre pas en cas d'erreur sauf s'il ne détecte pas de clavier |
| All, but disquette | Le système ne démarre pas en cas d'erreur sauf s'il ne détecte pas de lecteur de disquettes. |
| All, But Disk/Key | Le PC démarre en cas d'erreur disques ou clavier, mais s'arrête pour toutes les autres erreurs |
La mémoire est détectée automatiquement. Pour rappel, le kilo Byte (octet) est toujours référencé en 1000 en hardware et en 1024 pour les logiciels.
Dans d'anciens BIOS, la détection manuelle des disques durs est implantée dans "Standard setup". En se positionnant sur un disque et en appuyant sur la touche <Entrée>, vous rentrez dans la fenêtre ci-dessous:
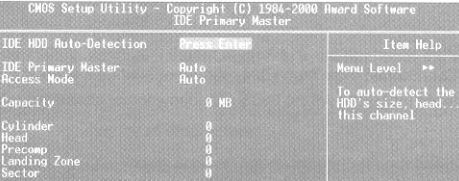
Si vous appuyez sur la touche <ENTREE>, l'auto-détection fixe le type de
disque dur présent dans la machine.
| Cyls | Nombre de cylindres du disque dur |
| PRECOMP | Pré compression d'écriture |
| Sector | Nombres de secteurs |
| Head | Nombre de têtes de lectures / écritures |
| LANDZ | Emplacement de la piste de parcage des têtes lors de l'extinction du PC (LANDING ZONE) |
| Mode | Mode de transfert des données au disque dur (CHS, LBA ou Large) |
- CHS: aucune transformation n'est exécutée durant le transfert des données. ceci est spécifique au disque IDE (pas E-IDE) avec une limitation de capacité de 528 MB.
- LBA (Logical Block Adressing): Ce mode permet de dépasser les 528 MB IDE. Le nombre de cylindres, têtes et secteurs ne sont plus ceux physiquement repris dans le disque dur. C'est la valeur par défaut actuelle
- LARGE mode: utilisés pour d'anciens disques IDE avec plus de 1024 cylindres sans le support LBA. Ce mode est obligatoire pour certains systèmes d'exploitation UNIX, sauf Linux. Dans ce cas, la limitation se fait en divisant le nombre par 2.
2.2. Frequency Voltage Control
Cette commande permet l'autodétection des vitesses interne et externe et de la tension d'alimentation (VCore) du microprocesseur. Elle est implantée chez Intel depuis les Pentium II et Duron - Athlon chez AMD (pas les anciens modèles). Dans certains Setup, cette fonction est également reprise sous le terme Speed Easy CPU setup.
Les processeurs actuels sont tous auto détecté en vitesse interne, externe et tension d'alimentation.
2.3. Advanced Bios Standard
Cette configuration est généralement peu modifiée (sauf pour optimiser le BIOS ou détection de panne des mémoire cache). Néanmoins ...
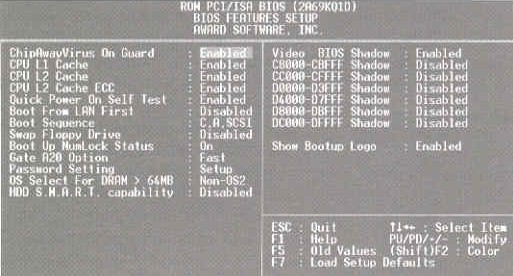
- ChipAway Virus On Guard: Enabled protège le secteur de démarrage (boot sector) de votre disque dur contre les écritures, le travail de quelques virus. Revers de la médaille, ceci pose quelques problèmes en Windows 95 et 98:i l est préférable de le désactivé (DISABLED) et de ... mettre un anti-virus régulièrement mis à jour. Par contre, en UEFI, cette fonction est intégrée directement dans le programme de gestion (comme nous l'avons vu avec quelques protections pas vraiment claires de Microsoft).
- CPU internal cache Enabled autorise les caches L1 et L2 internes au processeur. Dans certains cas de plantages périodiques de PC, essayez de le rendre disabled. Ceci ralentit la machine et n'est à utiliser qu'en tests. Si les problèmes disparaissent, le processeur est à remplacer.
- External Cache L2 permet d'autoriser (Enabled) ou de supprimer (disabled) le cache externe. Cette fonction n'est plus utilisée depuis les Pentium II qui intègrent le cache L2 dans le processeur et plus sur la carte mère.
- Cache L2 ECC: autorise ou non l'ECC sur le cache CPU L2. L'ECC est une vérification et correction d'erreur de la mémoire. Elle n'est en pratique utilisée que dans les serveurs de haute gamme mais est implantée dans le cache CPU
- Quick Power On self Test configure quelques tests du BIOS lors du démarrage du PC et ainsi d'accélérer le démarrage.
- Boot from Lan First Démarre le boot de la machine via la carte réseau. Celle-ci doit accepter cette fonction. En pratique, on n'utilise jamais cette fonction et la carte réseau doit inclure une Eprom. Sur les nouvelles cartes réseau, le socket pour l'eprom n'est même plus installé.
- BOOT Sequence spécifie quel support (disque dur, CD, disquette, LS-120, ...) est utilisée pour le démarrage. Depuis Win98/2000, on utilise d'abord le CD-ROM, ensuite A:, C:, ... Toutes les possibilités n'existent pas. Démarrer sur le CD-ROM en premier permet d'insérer CD d'installation du système d'exploitation (Windows 2000 / XP / Vista) sans devoir paramétrer le CD-ROM sous Dos avec une disquette comme pour les Windows 95).
- Swap drive Le lecteur de disquette doit être connecté à la carte mère via les 2 extrémités. Cette possibilité permet de connecter le lecteur sur le connecteur du milieu (sans inversion de fils).
- Boot Up Numlock Status active le pavé numérique au démarrage mais n'est plus pris en compte avec Windows 2000 / XP / Vista.
- Gate A20 Option Gate A20 se réfère à la manière dont l'ordinateur adresse la mémoire Ram supérieure à 1 MB. En mode normal, c'est le contrôleur clavier ou un circuit spécifique qui gère le signal A20. En mode FAST (rapide), il est contrôlé par le chipset.
- Typematic Rate Setting La répétition des touches du clavier est déterminée par le contrôleur du clavier. En autorisant cette fonction, vous pouvez contrôler les 2 options ci-dessous: le délai de répétition et la vitesse de répétition. Cette fonction est intégrée dans Windows directement dans le panneau de configuration et n'est utilisée qu'en DOS.
- Typematic Rate: vitesse de répétition de la même touche sur le clavier, entre 3 et 60 caractères par seconde.
- Typematic Delay: détermine le délai entre deux répétitions d'une touche enfoncée (entre 250 et 1000 millisecondes).
- Password Setting: permet de spécifier le mot de passe System (Password) demandé au démarrage du PC ou à l'accès au Setup. Cette fonction n'est pas implantée dans tous les BIOS et certaines cartes intègrent un pontage sur la carte qui supprime le démarrage par le bouton Power du boîtier, uniquement en tapant le mot de passe. Pour le supprimer, vous pouvez dans la majorité des machines faire un Clear Cmos
- OS Select For DRAM > 64 MB: le système d'exploitation OS2 gère la mémoire supérieure à 64 MB d'une manière différente de Windows et Linux, No OS2
- HDD S.M.A.R.T. capability permet d'activer la fonction SMART (Self-Monitoring Analysis and Reporting Technology) des disques durs, s'il est compatible, ce qui est le cas pour tous les disques actuels. C'est un système de prévention des pannes qui prévient l'utilisateur environ 72 heures à l'avance d'une panne. Le tests se fait au démarrage de l'ordinateur et n'a aucune incidence sur les performances.
- Video Bios Shadow copie le bios vidéo dans la mémoire Ram, ce qui augmente la vitesse de l'affichage de la carte graphique.
- C800-CBFFF ... DC000-DFFF copie la Rom optionnelle (par 16K) vers la mémoire associée (un coté obscur de l'informatique, même si la Ram est plus rapide qu'une Rom)
- Show Bootup logo spécifique aux cartes de marque QDI, permet d'afficher ou non le logo QDI (ou un autre) au démarrage.
Autres options possibles:
- Flash Write protect permet pour les BIOS directement flashable de protéger cette fonction. Elle est plus efficace avec le pontage généralement placé sur la carte mère.
2.4. Advanced Bios Features Setup
L'Advanced Chipset Features Setup permet de gérer les spécificités du chipset de la carte mère. La majorité des commandes sont inutiles pour des configurations standards et sont détectées automatiquement mais permettent d'optimiser le BIOS. Cette partie comprend la configuration de la mémoire de l'ordinateur et du bus AGP pour la carte graphique.
- DRAM Clock/ Drive Control
- Curent FSB Frequency (Uniquement Athlon XP): permet d'afficher la vitesse du FSB du processeur. Celui-ci est déterminé par pontages sur la carte mère
- Current DRAM Frequency (100 - 133 - 166 - 200): permet de déterminer manuellement la vitesse des mémoires utilisées. Pour rappel, les DDR utilisent une notation double. Une DDR 400 devra donc être signalée comme 200.
- DRAM Clock (identique à Current DRAM Frequency): permet d'ajuster la vitesse des mémoires. L'option SPD (Serial Presence Detect) permet de laisser la carte mère la sélectionner automatiquement.
- DRAM Timing (SPD, manual, turbo, Ultra): permet d'augmenter les timing de la mémoire. Ceci est lié au rafraîchissement des mémoires.
- DRAM Burst Lenght: Ceci permet d'améliorer les performances de la mémoire. Le burst permet d'envoyer les données en mode "rafale".
- DRAM Queue Depth (2/3/4 Level): également lié au mode "Rafale", permet de définir le nombre de données envoyées d'un seul coup.
- DRAM Command Rate (1T / 2T): détermine le délai entre le signal CS (Chip select) et l'acceptation de la commande. Aussi appelé Latency, T est la période d'horloge.
- Write Recovery Time (2T / 3T): spécifie le délai (en cycles d'horloge) qui doit être inséré entre une opération d'écriture mémoire valide et un rafraîchissement mémoire, 2 cycles pour les DDR 200 et DDR266, 3 cycles pour les DDR333 et DDR400
- DRAM twTR (1T / 2T): lié au Write Recovery time ci-dessus, 1 cycle (1T) pour DDR 200 et 266, 2T pour les vitesses supérieures.
- AGP Aperture Size (4/8/16/32/ ... 256MB). Ceci permet de déterminer la taille maximum de mémoire que la carte écran AGP peut utiliser dans la mémoire standard du PC. Dans le cas d'une carte mère avec trop de mémoire par rapport à la mémoire PC disponible, c'est ici qu'il faut paramétrer pour le démarrage de certains jeux.
- AGP Driving Control (Auto / Manual): la valeur par défaut est recommandée.
- AGP Driving Value (00 - FF): à utiliser uniquement lorsque des cartes AGP 4 X ne fonctionnent pas correctement dans des bus AGP 8X
- AGP Fast Write (enabled / disabled);; permet d'activer ou non le mode d'écriture AGP rapide, selon la vitesse des mémoires DDR.
- AGP Master 1 WS Write (enabled / disabled): permet d'activer un temps d'attente (Wait state) en écriture
- AGP Master 1 WS Read (enabled / disabled: permet d'activer un temps d'attente (Wait state) en lecture
- Vlink 8 X support (enabled / disabled): permet d'activer le support du bus VLINK (spécifique aux chipsets VIA pour Athlons)
D'autres moins courantes peuvent également être rencontrées (à modifier avec extrême prudence) comme la gestion des temps de latence des mémoires.
- CAS delay ou CAS latency (Column Adresse Strobe): nombre de cycles d'horloge entre la commande de lecture et l'arrivée des données
- RAS Precharge Time (Row Adresse Stobe): nombre de cycles d'horloge entre 2 accès à une ligne de donnée.
- RAS To CAS delay: nombre de cycles d'horloge entre l'accès d'une ligne à une colonne
- RAS active Time: nombre de cycles d'horloge pour le temps d'accès à une ligne
2.5. Power Management Setup
Cette fonction permet d'activer les différents systèmes d'économie d'énergie.
- ACPI Function (Enabled / disabled): permet d'activer la fonction d'énergie ACPI
- ACPI Suspend Type (S3 / S1): mode d'économie d'énergie - S3 par défaut.
- Suspend Mode (disable 1 Min, ... 1h.): permet de mettre le PC en mode vieille automatiquement comme pour les PC portables.
2.6. PNP / PCI Configuration SETUP
- PNP OS Installed (Yes / No): permet de laisser le système d'exploitation (Yes) assigner automatiquement les interruptions ou non (déterminées directement par le BIOS). Dans le cas le plus courant, le cas YES est utilisé. Par contre, pour un PC intégrant un grand nombre de périphériques PCI, la solution YES pose quelques problèmes. Le passage d'un à l'autre nécessite au minimum de remettre les pilotes pour Windows et dans certains cas de réinstaller le système d'exploitation. Ceci est notamment lié au paramètre "Ressource controled by"
- RESET Configuration DATA (enabled): permet de remettre tous les paramètres du BIOS par défaut. C'est l'équivalent setup du Clear Cmos.
- Ressource Controled By: Manual ou auto (ESCD). Cette commande permet d'assigner les ressources (interruptions et DMA) manuellement. Cette fonction n'est généralement obligatoire que si vous utilisez des cartes ISA (non plug & Play),. Les nouvelles cartes mères n'incluent plus de bus ISA.
- Assign IRQ for VGA: permet d'assigner une interruption à la carte écran. Cette option doit être activée. De nombreux PC reste sur l'écran "Vous pouvez éteindre votre PC ... " si cette option n'est pas activée.
- Assign IRQ for USB: permet d'assigner une interruption pour les ports USB, Oui par défaut.
2.7. Integrated Peripherals
Cette partie est une des plus importante. Elle permet de configurer les ports, contrôleurs disques durs, ....
- IDE DMA Transfer Access: permet d'activer le DMA sur les ports IDE
- On Chip IDE Channel 0/1: permet d'activer ou non les ports IDE. Dans le cas d'utilisation sans disques IDE (SCSI ou S-ATA), ceci permet de récupérer une interruption. Le port IDE 1, réservé aux lecteurs CD - graveurs est généralement toujours utilisé.
- IDE Prefetch Mode: Généralement activé. Néanmoins, peut-être désactivé pour Windows NT qui n'utilise pas le BIOS pour les accès disques durs.
- Primary / secondary - Master / Slave PIO: permet de passer en manuel en PIO 0 à 4, auto par défaut.
- Primary / secondary Master/slave UDMA: permet d'activer le UDMA (100 / 133) pour les disques durs, auto par défaut.
- IDE HDD Block Mode: permet d'activer le block mode (transfert des données par block). Cette fonction provoque parfois des instabilités pour les disques durs ATA-33.
- USB 2.0 Support: active les ports USB 2.0
- USB Keyboard Support: permet la détection de clavier USB. Cette fonction n'est plus nécessaire dans les nouvelles cartes mères.
- Onboard FDC Contrôler: permet d'activer le contrôleur du lecteur de disquettes.
- Onboard Serial 1/2: permet d'activer et d'assigner (com1, com2, com3, com4) les 2 ports série présents sur la carte mère.
- Onboard Parallel Port: permet d'activer et d'assigner le port parallèle (378 / 278 / 3BC)
- Init Display First: initialise une carte graphique PCI ou AGP en premier. Sauf dans le cas de 2 cartes écran (dont 1 PCI), AGP
2.8. PC Health Status
Cette fonction permet de mettre les protections de température, d'afficher les températures sur la carte mère et sur le processeur, vérifier la vitesse de rotation du ventilateur CPU, ...
2.9. Load Fail-Safe Default
Cette fonction permet de démarrer le PC avec tous les paramètres du setup au minimum. Ceci est utilisé pour des machines instables.
2.10. Load Optimized Default
Charge les paramètres d'usine optimum. Ceci devrait améliorer la vitesse de fonctionnement du PC. Les paramètres mémoires restent néanmoins au minium.
2.11. Autres
Ces commandes sont parfois rencontrées dans le Bios de quelques cartes mères
- Burst refresh et Hidden refresh. Cette commande est liée au rafraîchissement de la mémoire du PC. Ceci se fait lors d'accès mémoires du processeur ou par une commande spécifique REFREH sur le bus de contrôle. Le deuxième type est plus rapide.
| Pas de disque dur détecté, procédures de dépannage en ligne | Pannes d'alimentations: les pannes liées aux alimentations dans un ordinateur |
|
La suite du cours hardware 1 > 24. Upgrade et réparation |
| < 22. Installation carte mère |
Le cours hardware première (ordinateur et périphériques). Le cours réseau (équipements, architectures, normes) - les systèmes d'exploitation
Les compétences au service de la qualité.
Mise à jour 18/11/13