|
YBET Informatique Rue Albert 1er, 7 6810 Pin - Chiny (/fax: 000 32 (0)61/32.00.15 |
La formation EXCEL YBET |
Facturation, gestion de stocks, achat et vente: CIEL gestion commerciale |
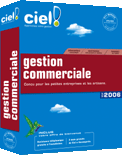
|
|
YBET Informatique Rue Albert 1er, 7 6810 Pin - Chiny (/fax: 000 32 (0)61/32.00.15 |
La formation EXCEL YBET |
Facturation, gestion de stocks, achat et vente: CIEL gestion commerciale |
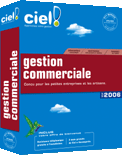
|
|
FORMATIONS en ligne |
Le MAGASIN YBET |
PRODUITS et SERVICES |
| Formation informatique entreprise | ||
| Caisse enregistreuse et balance magasin |
|
10. Excel: Références relatives et absolues, copie et déplacement10.1 Introduction - 10.2. Référence absolue et relative - 10.3. Modification en référence absolue directement - 10.4. Copier-coller - 10.5. Déplacement du contenu d'une cellule Ce chapitre du tutorial sur Microsoft Excel va reprendre différentes notions difficiles à caser dans des chapitres distincts. Il est néanmoins important dans toute formation Excel. Nous allons commencer par les références absolues et relatives des cellules pour continuer avec les différences fonctions copier - coller spécifiques à Excel.
10.2. Référence absolue - relativeNous avons recopié des contenus de cellules dès le premier chapitre de notre tutorial Excel. Automatiquement, Excel met les références des cellules dans les formules à jour. Cette méthode de travail est appelé "référence relative". Malheureusement, cette méthode de travail pose quelques fois différents problèmes. Prenons un exemple, nous plaçons une somme d'argent sur un livret dans la ferme intention de ne retirer l'argent que dans quelques années et souhaitons connaître le montant que nous pourrons retirer au bout de ce laps de temps (capital et intérêts cumulés). Tapons les valeurs suivantes dans notre feuille Excel. Pour connaître le montant disponible à la fin de la deuxième année, nous devons rentrer la formule suivante en B3: = capital + intérêt, soit =B2+B2*C2. Le résultat nous donne effectivement 102 €. Pour la deuxième année, nous allons recopier la formule vers le bas.
Le résultat est faux, tout simplement parce que Excel a adapté la formule de calcul d'intérêt vers le bas. Par exemple, la formule en B3 (soit la deuxième année) est devenue =B3+B3*C3. La formule reprend bien le capital de l'année précédente, mais le taux d'intérêt est maintenant repris en C3, soit 0. Même si une solution serait de recopier le taux d'intérêt vers le bas, nous allons utiliser une référence absolue dans notre fonction Excel en B3. L'utilisation de référence absolue ne modifie pas la référence de la cellule lorsque nous recopions la fonction.
Pour signaler au tableur Excel que nous souhaitons des valeurs absolues au lieu de référence relatives, nous allons utiliser le caractère $ devant la référence de la cellule dans la fonction
Dans notre cas, nous descendons chaque fois la référence de la cellule contenant le taux d'intérêt d'une ligne. La solution est donc de modifier la fonction en B3 qui devient =B2+B2*C$2
Nous verrons de nombreux exemples de cette fonctionnalité par la suite. 10.3. Modification de fonctions existantes en absolu.Dans de nombreux cas, nous devons modifier une fonction existante pour la faire passer de relatif à absolu. La solution est d'utiliser la barre de formule d'Excel pour modifier directement la fonction. Positionnez votre curseur directement dans la barre de formule sur la référence de cellule à modifier et appuyez sur la touche F4. Excel modifie automatiquement la référence de la cellule de relatif en absolu. 10.4. Copier - collerVous connaissez tous les fonctionnalités du presse papier. Cette fonction implantée directement dans Windows permet de copier une sélection vers le presse papier et de le copier à un autre endroit (y compris entre 2 logiciels différents). Simple dans la majorité des cas, le tableur de Microsoft gère le copier-coller d'une manière différente. La version Excel 2003 a encore compliqué son utilisation par un presse papier office qui accepte jusque 24 niveaux contre 1 pour le presse papier standard. Il fait partie du volet office (CTRL + F1 pour rappel). Commençons justement par ce presse papier office. Si vous copier une cellule, le presse papier office d'Excel 2003 insère automatiquement le contenu. Petite nuance néanmoins, si la cellule de départ contient une formule, Excl ne copie que le résultat (pas la formule). Par contre, le presse papier standard copie lui la formule. Copions une des cellules contenant une formule ci-dessus:
Plaçons le curseur dans une autre cellule et utilisons la fonction coller. De nouveau, Excel travaille en référence relative et adapte les références des cellules contenues dans la fonction. Vous pouvez coller autant de fois que vous voulez dans le classeur excel tant que vous ne modifiez pas le contenu d'une cellule (quelle qu'elle soit). Pour vous signaler que le presse papier est actif, la cellule contenant la formule de départ est entourée d'un cadre pointillé clignotant. Néanmoins, nous souhaitons travailler en référence absolue lors du copier-coller. Nous pourrions modifier la formule comme ci-dessus (en utilisant la touche F4 par exemple). Une autre méthode existe, quoiqu'un peu plus compliquée. Positionnez le curseur dans la cellule de départ et sélectionnez le contenu dans la barre de formule:
Vous venez de copier non pas le contenu de la cellule, mais la formule contenue dans la cellule (nuance). Appuyez sur la touche entrée ou <Echap> pour quitter le mode modification. Positionnez le curseur à l'endroit désiré et utilisez la fonction coller. Le tour est joué, Excel n'adapte plus la fonction dans la nouvelle cellule. 10.5 Déplacement du contenu d'une cellule.Pour déplacer le contenu d'une cellule vers une autre, 2 manières sont possibles. La première va utiliser le presse papier et la fonction COUPER - COLLER. Cette fonction ne marche qu'une fois. Le simple fait de coller et le presse papier Excel est vidé. Par contre, la référence des cellules n'est pas modifié cette fois. L'autre méthode va utilisé le glisser-déplacé (à partir d'Excel 2000). Sélectionnez une cellule ou un groupe de cellule. Positionnez le curseur en bas de la zone sélectionnée. Une flèche apparaît, il suffit maintenant de déplacer le curseur de la souris en maintenant le bouton gauche de la souris enfoncée pour déplacer le contenu sans modifier les références des cellules déplacées. Cette fonctionnalité est identique au couper - coller.
|
||||||||||||||||||||||||||||||||||||||
La formation Excel en ligne
1. Tutorial Excel - 2. Fonction sous Excel - 3. Fonctions imbriquées sous EXCEL - 4. Mise en forme sous Excel - 5. Impressions sous EXCEL - 6. Graphique Excel - 7. Fonction Somme.si() - 8. Feuilles Excel - 9. Tri et Filtre - 10. Références relatives - absolues - 11. Les tables Excel - 12. Fonction financière - 13. Sous-totaux - 14. Filtres élaborés, critères calculés - 15. Recherche sous Excel - 16. Macro Excel - 17. Macros Excel (suite et exercice) - 18. Truc et astuce
D'autres formations en ligne
FrontPage - Comptabilité Ciel (début)
Votre revendeur informatique de confiance en province de Luxembourg:
6, Rue Albert 1er, 7 à B-6810 Pin - Chiny
Tél.- fax: 00 32 (0)61/32.00.15. (le matin de préférence)