|
Notre magasin Rue Albert 1er, 7 B-6810 Pin - Chiny (/fax: 0032 (0)61/32.00.15 |
Cours, tutorial EXCEL d'YBET Informatique |
Gérer vos factures, stocks, clients et fournisseurs en 1 tour de main CIEL gescom |
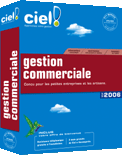
|
|
Notre magasin Rue Albert 1er, 7 B-6810 Pin - Chiny (/fax: 0032 (0)61/32.00.15 |
Cours, tutorial EXCEL d'YBET Informatique |
Gérer vos factures, stocks, clients et fournisseurs en 1 tour de main CIEL gescom |
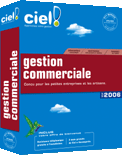
|
|
FORMATIONS |
Le MAGASIN YBET |
PRODUITS et SERVICES |
| Caisse enregistreuse, balance électronique TEC | ||
| MATERIEL INFORMATIQUE | ||
| Plan d'accès à Chiny | Logiciel de gestion CIEL et SAGE |
|
8. EXCEL: Feuille et classeur8.1. Introduction - 8.2. Feuille Excel - 8.3. Liaisons et formules entre feuilles - 8.4. Partage de données entre classeurs - 8.5. Mise à jour des liaisons à l'ouverture - 8.6. La commande Liaison Un classeur Excel est la dénomination du fichier Excel en lui-même. Chaque classeur peut inclure plusieurs feuilles. Lorsque vous démarrez un nouveau classeur, EXCEL crée automatiquement un certain nombre de feuilles variables suivant les options du menu outils. Chaque feuille Excel est individuelle. Néanmoins, vous pouvez transférer des données d'une feuille à l'autre. De même, Excel offre la possibilité de récupérer des données d'un classeur à l'autre. C'est l'objet de ce chapitre de la formation.
8.2. Feuille ExcelLa gestions des feuilles Excel est reprises dans différents menus. Pour la facilité, nous allons utiliser le menu contextuel. Je reprend 2 versions de la gestion des feuilles puisque de grosses modifications sont intervenues entre Excel 2000 et versions inférieures et Excel XP, 2003 et 2007 d'autre part. Pour passer d'une feuille à l'autre, cliquez simplement sur la feuille.
Cliquez avec la touche droite de la souris sur une des feuilles en bas de l'écran. Un menu contextuel spécifique est affiché. 8.2.1. Insérer une feuille
Cette commande permet d'insérer une nouvelle feuille, à gauche de la feuille sélectionnée. D'autres possibilités sont également proposées, mais dans ce cours, nous nous limiterons aux feuilles. Excel incrémente automatiquement le nom de la feuille en feuil4, ... 8.2.2. Supprimer une feuilleCette commande ne pose pas de problème particulier, elle supprime la feuille en cours: son contenu est définitivement supprimé. 8.2.3. Renommer.Pour la gestion de votre classeur, un nom distinct pour chaque feuille est préférable. Cette fonction permet de donner un nouveau nom pour la feuille sélectionnée. Le nom doit être unique pour le classeur. Une autre possibilité est de double cliquer sur le nom de la feuille. 8.2.4. Déplacer ou copier une feuilleMême si la commande du menu contextuel peut être utilisée, il est plus facile de sélectionner la feuille et de la déplacer de à gauche ou à droite en maintenant la souris enfoncée. Un petit triangle permet de déterminer l'emplacement futur de la feuille.
L'autre possibilité (copier) est nettement plus intéressante puisque non seulement elle copie la feuille sélectionnée (cochez la petite croix), mais elle garde les données, formules et formats de celle de départ. Bref, la feuille copiée est identique à celle de départ. Il ne reste plus qu'à renommer et déplacer la nouvelle feuille avant de supprimer les données pour reprendre uniquement les formules par exemple. Cette fonction Excel permet également de transférer ou copier une feuille Excel d'un classeur à l'autre.
8.2.5. Sélectionnez les feuilles.Excel offre la possibilité de sélectionner toutes les feuilles, commandes du menu contextuel, ou même certaines feuilles. Cette possibilité est utilisée dans 2 cas distincts. La première est liée aux impressions. Vous pouvez de cette manière n'imprimer que certaines feuilles
La deuxième possibilité permet de remplir une cellule (données, formules, format de cellule) sur une feuille tout en modifiant toutes les feuilles sélectionnées. Cette fonctionnalité est à utiliser avec précaution, puisque aucun message ne signale si des données sur les autres feuilles sélectionnées sont écrasées. Pour sélectionner toutes les feuilles, utilisez la commande du menu contextuel. Par contre, pour ne sélectionner que quelques feuilles, sélectionnez les feuilles souhaitées en maintenant la touche <CTRL> enfoncée.
Une large différence entre les classeurs 2000 et versions inférieures et les classeurs Excell XP et 2003. En Excel 2000, le nom du classeur actif est en gras, les autres feuilles sélectionnées en fond blanc, pas en version XP et 2003. Pour désélectionner les feuilles, vous pouvez utiliser le menu contextuel, ou simplement cliquer sur une autre feuille. 8.2.6. Déplacement entre les feuillesSi vous n'avez que quelques feuilles, vous pouvez directement cliquer sur la feuille en bas. Par contre, avec plus de feuilles Excel, vous devez d'abord vous déplacer pour visualiser la feuille souhaitée, ensuite cliquer sur la feuille.
8.2.7 Couleur d'onglet.Cette fonction existe depuis la version XP. Elle n'est pas présente dans les versions inférieures d'Excel. Elle permet de sélectionner une couleur de fond pour l'onglet de chaque feuille. La nom de la feuille utilisée est soulignée dans le couleur choisie (dans l'exemple ci contre, en rouge), les onglets des feuilles non sélectionnées sont remplis par la couleur choisie. Si vous sélectionnez plusieurs cellules en même temps (sélection avec la touche control enfoncée), c'est la seule méthode de visualiser les feuilles sélectionnées en Excel XP et 2003. Dans les versions inférieures, les noms des feuilles sélectionnées sont en gras.
8.3. Formules entre feuillesLa méthode la plus simple pour reprendre des valeurs d'une feuille à l'autre est d'utiliser la simple formule =ref-cellule. Pour assurer la liaison, positionnons le curseur sur la feuille et la cellule où nous souhaitons insérer le résultat et tapons =. Cliquons ensuite en bas sur la feuille ou se trouve la donnée de départ et directement sur la cellule où se trouve ce chiffre. Excel modifie la référence de la cellule par feuil1!A3 dans notre cas. Il nous suffit de terminer notre fonction en appuyant su la touche <entrée>
Si vous renommer la feuille, les formules sont automatiquement modifiées. Pour une formule reprenant des données d'une autre feuille, la technique est identique. Reprenons notre feuille 2 et utilisons par exemple la formule =somme(). Passons à la feuille 1 par la méthode précédente et sélectionnons les chiffres souhaités.
Excel modifie automatiquement la référence des cellules par Feuil1!A1:A2
8.4. Données entre classeursExcel permet également de reprendre des données d'un classeur (fichier Excel) à l'autre. Créons un nouveau fichier Excel. Dans une cellule de ce nouveau classeur, tapons = et dans la barre d'outils Windows, sélectionnons le classeur précédant.
Dans le classeur, sélectionnons la feuille, suivi de la cellule souhaitée.
Excel reprend automatiquement le nom du classeur, suivi du nom de la feuille et de la référence de la cellule. L'utilisation de formules est identique. Si nous enregistrons notre classeur1, la référence de la cellule est automatiquement modifiée. Si nous fermons ce classeur, le nom du classeur est remplacé par l'emplacement sur le disque dur et le nom du classeur.
Attention à ne pas déplacer le fichier sur le disque dur. 8.5. Mise à jour de la liaison à l'ouvertureSi vous fermez les 2 classeurs et ré ouvrez le classeur contenant la formule, la fenêtre suivante apparaît permettant de mettre à jour la liaison. En effet, le fichier contenant les données de base à pu être modifié directement.
Cette fonction n'oblige pas à ouvrir le classeur qui contient les données de départ. Excel va automatiquement les récupérer sur le disque dur. 8.6. La commande Liaison.Cette commande n'est accessible dans le menu édition que si vous avez effectivement créer une liaison vers un autre classeur dans le classeur Excel en cours.
La liaison va permettre différentes manipulations sur la liaison en cours.
|
Le cours Excel
1. Cours Excel - 2. Fonctions Excel - 3. Formules imbriquées sous EXCEL - 4. Mise en forme sous Excel - 5. Impressions sous EXCEL - 6. Graphiques et diagrammes sous Excel - 7. Fonction Somme.si() - 8. Feuille, classeur Excel - 9. Tri et Filtre Excel - 10 . Référence relative - absolue - 11. Les tables Excel - 12. Fonction financière - 13. Sous-totaux - 14. Filtre élaboré - 15. Fonctions de recherche - 16.Créer une macro Excel - 17. Macros Excel (suite et exercice) - 18. trucs Excell
Votre revendeur informatique de confiance en province de Luxembourg:
Pour d'autres formations en ligne: YBET informatique
Rue Albert 1er, 7
B-6810 Pin
Tél.- fax: 00 32 (0)61/32.00.15. (le matin de préférence)
|
YBET Informatique: formations débutants ou avancés dans notre salle de cours à Chiny ou en entreprise: Windows, office et gestion |
||
|
|
|
|
Renseignements, tarifs et inscriptions sur cours informatiques, planning des formations à Chiny |
||