|
YBET Informatique Rue Albert 1er, 7 B-6810 Pin - Chiny |
|
Facturation, gestion de stocks, achat, vente: CIEL gestion commerciale |
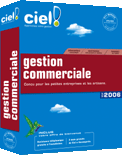
|
|
YBET Informatique Rue Albert 1er, 7 B-6810 Pin - Chiny |
|
Facturation, gestion de stocks, achat, vente: CIEL gestion commerciale |
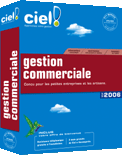
|
|
FORMATIONS |
Le MAGASIN YBET |
PRODUITS et SERVICES |
| Gestion association | ||
| Logiciel comptabilité CIEL |
|
9. Cours EXCEL: Tri et filtre9.1 Créer une nouvelle feuille - 9.2. Création d'une liste - 9.3. Tri client - 9.4. Problèmes de tris - 9.5. Etendre la sélection - 9.6. Filtre automatique - 9.7. Astuce. Même si Microsoft Excel n'a pas les mêmes possibilités que la base de donnée Access pour trier et filtrer les enregistrements d'une liste, les fonctions implantées suffiront à la majorité des utilisateurs. Cette fonctionnalité va nous permettre plus tard de reprendre nos clients et produits directement dans notre facture par un simple code.
9.1. Création d'une nouvelle feuilleLorsque vous créez un classeur Excel, 3 feuilles sont automatiquement créées (ceci est modifiable dans les options). Pour passer d'une feuille à l'autre, cliquez simplement sur la feuille en bas de votre écran.
Si votre classeur Excel ne comporte qu'une feuille, cliquez avec la touche droite de votre souris sur la feuille et sélectionnez la commande insérer. Une nouvelle feuille est ainsi créée. Elle est indépendant de la feuille précédente, même si nous pouvons faire passer des données d'une à l'autre. Le transfert des données entre les feuilles et classeurs, manipulations, ... a été vu complètement dans le chapitre: gestion des feuilles et classeurs
9.2. Création d'une listeCommençons par créer notre liste de clients sous Excel. Cette liste d'adresse doit reprendre les coordonnées complètes du client. Un code client nous permettra de le relier à notre facture Excel dans un exercice futur. Comme nous utiliserons également cette partie en combinaison avec Word pour un publipostage, Outlook pour récupérer comme carnet d'adresse et même Access, quelques champs (colonnes) seront également rajoutés à titre indicatif La structure de notre liste va reprendre:
Nous allons rentrer quelques adresses de clients en respectant à chaque fois les bonnes colonnes. Le code doit être unique pour chaque client. Toutes les données ne doivent pas forcément être rentrées. Par exemple, une société ne comportera pas le titre, nom, prénom de la personne et inversement, une personne n'aura pas de nom d'entreprise. Une liste similaire pourrait également servir pour un calcul d'inventaire. 9.3. Tri des clientsDans le menu Données, sélectionnons la commande TRIER. Le tri peut se faire suivant 3 critères, laissés au libre choix. La première question est Ligne de Titre (oui ou non). Cette notion est importante puisque q'en cas de ligne de titre, la première ligne ne sera pas trier. Généralement, Excel le propose par défaut, mais mieux vaut vérifier le cas échéant. Au contraire, si vous n'avez pas créé d'en-tête, vous devez cocher la case Non.
Le premier tri va servir servir de tri de départ. Les 2 suivants sont facultatifs. Dans notre exemple, le tri se fera par le code de l'entreprise. Dans le cas où 2 sociétés utiliseraient le même code, suivant le nom de l'entreprise, suivi du nom, .... Le bouton option permet dans certains cas de trier suivant les jours ou les mois. Dans ce cas, une colonne n'utilisant pas ces listes n'en tiendra pas compte.
Il ne nous reste plus qu'à accepter le tri. 9.4. Problèmes de tris.Dans certains cas, les tris Excel peuvent poser quelques problèmes. Insérions une colonne vide au milieu de notre liste et exécutons un tri. Vous remarquez qu'Excel ne tient pas compte des colonnes après la colonne vide pour effectuer le tri. Il faudra sélectionner manuellement l'ensemble des colonnes pour que le tri tienne compte des colonnes supplémentaires.
Supprimez cette colonne vide pour que tout rentre dans l'ordre est également une solution.. 9.5. Etendre la sélection.Si vous sélectionnez une colonne, Excel propose d'étendre la sélection. Cette possibilité permet de sélectionner toutes les colonnes pour le tri. Dans le cas contraire, seule la colonne sélectionnée sera utilisée. Les ;données par lignes ne seront donc plus en rapport. Sauf par la commande annuler, cette opération sera irréversible.
9.6. Filtre automatique.Le filtrage des enregistrements va nous permettre de n'afficher que quelques lignes de notre liste de client. Dans le menu Données, sélectionnons la commande "Filtre", suivi de l'option "Filtre automatique".
Cette commande va modifier la présentation de notre feuille Excel
Pour chaque colonne de notre liste, nous pouvons maintenant sélectionner tous, soit les 10 premiers, soit 1 valeur. Dans le cas d'un filtre Excel personnalisé, nous allons pouvoir utiliser des critères plus complexes sur la valeur de la cellule. Vous pouvez même utiliser 2 critères différents en utilisant les commandes ET (toutes les conditions doivent être remplies) ou OU (au moins 1 des critère doit être rempli).
Si un filtrage est effectué sur une colonne, la flèche est mise en bleu. Les filtres sont cumulatifs. Pour supprimer le filtrage, utilisez de nouveau la commande filtre automatique du menu Données. La commande Filtre: Afficher tout du menu permet de supprimer les filtres effectués, mais garde la possibilité de filtre automatique. Par cette fonctionnalité, vous pouvez également trier les enregistrements. Le filtre Excel n'affiche que les enregistrements filtrés mais trie l'ensemble de la plage de donnée.
9.7. Astuce: conserver les données triées.Est-il possible de conserver des données triées pour un usage ultérieur? Oui, le truc est de filtrer selon les critères souhaités, de sélectionner la plage et de coller le résultat sur une autre feuille.
|
Le cours Excel
1. Formation Excel - 2. Fonction sous Excel - 3. Fonctions imbriquées sous EXCEL - 4. Mise en forme sous Excel - 5. Impressions sous EXCEL - 6. Graphique - 7. Fonction Somme.si() - 8. Feuilles Excel - 9. Tri et Filtre - 10 . Références relative - absolue - 11. Les tables Excel - 12. Fonction financière - 13. Sous-totaux - 14. Filtre élaboré - 15. Fonctions de recherche - 16. Création de macros - 17. Macros Excel (exercice) - 18. Trucs Excell
Votre revendeur informatique de confiance en province de Luxembourg:
6, Rue Albert 1er, 7 à B-6810 Pin - Chiny (Belgique)
|
YBET Informatique: formations débutants ou avancés dans notre salle de cours à Chiny ou en entreprise: Windows, office et gestion |
||
|
|
|
|
Renseignements, tarifs et inscriptions sur cours informatiques, planning des formations à Chiny |
||
D'autres formations informatiques Microsoft en ligne