|
Notre magasin Rue Albert 1er, 7 6810 Pin - Chiny Province de Luxembourg Route Arlon - Florenville (/fax: 061/32.00.15 |
Logiciel de Comptabilité Ciel: 4. Premières écritures comptables |
| ACCUEIL | Tutoriels Ciel en ligne |
1. Introduction
Dans les précédants chapitres de cette formation, nous avons fait un petit tour du propriétaire, créé le dossier comptable (pardon l'entreprise) et vu les utilitaires pour modifier les paramètres: coordonnées, plan comptable belge, ... Il est temps de démarrer une réelle utilisation de la compta avec votre logiciel CIEL. Cette partie et quelques suivantes sont les bases de l'utilisation, prenez votre temps et faites systématiquement les exercices avec le dossier de tests.
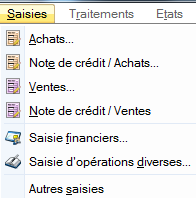 2. Une écriture?
2. Une écriture?
Dans la première partie, nous avons analysé grossièrement les menus. Cette fois, nous allons utiliser ces menus. Pour débuter, nous allons créer une première écriture de vente (une facture). Dans la suite, nous allons créer des journaux spécifiques et les sélectionner en fonction du type. Toutes les écritures dans les journaux se font par le menu Saisie.
Il vous suffit de sélectionner le type d'écriture pour ouvrir la fenêtre associée. Dans notre cas, nous allons sélectionner Ventes comme premier exercice et vérifier TOUS les paramètres dont vous devrez tenir compte.
3. Ecriture de vente.
Nous allons discocier les différentes parties de cette fenêtre, elle est identique aux achats et notes de crédit.
En haut, en option, vous pouvez utiliser le libellé (la description de chaque ligne d'écriture) comme l'intitué du compte utilisé pour chaque ligne d'écriture ou une écriture libre à rentrer manuellement.
En dessous, le choix du journal de vente utilisé: ici V pour vente. Première découverte du logiciel, nous allons vérifier si un autre journal de vente existe et même pouvoir en créer un supplémentaire. Pourquoi vouloir utiliser plusieurs journaux de vente? La grosse majorité des entreprises vont de la vente comptoir et ... de la vente sur facture. Pour permettre d'enregistrer les factures avec des numéros consécutifs (ou de les importer à partir d'un logiciel de facturation), nous devons obligatoirement créer un journaux discocié des ventes comptoirs. Petite parenthèse, la majorité des ventes comptoir sont entrées dans les gestion commerciales comme une simple facture "comptoir". Suivant le logiciel, cette vente comptoir doit être faite manuellement en entrant toutes les ventes non assujetties dans une seule facture ou par un traitement spécifique et une récupération de toutes les transactions en fin de journée. C'est un peu un choix à faire suivant votre méthode de gestion. Si les ventes "comptoir" sont faites à partir d'une gestion commerciale, un seul journal suffit. Si les ventes sont discociées, par exemple une caisse enregistreuse au magasin avec un facturation par Exel: deux journaux sont nécessaires. Autres réglementations, les factures doivent obligatoirement reprendre le nom et l'adresse du client. Les "Factures comptoir" ne doivent pas mentionner le mot facture d'où une impression spécifique.
3.1. Le journal utilisé.
![]() Dans
notre cas, nous allons effectivement utiliser deux journaux et créer
directement le deuxième (une autre manière est aussi possible). Cliquez
sur le bouton à coté du nom de journal.
Dans
notre cas, nous allons effectivement utiliser deux journaux et créer
directement le deuxième (une autre manière est aussi possible). Cliquez
sur le bouton à coté du nom de journal.
Par ici, vous pouvez sélectionner un autre journal mais aussi par le bouton en bas, en créer un nouveau. Dans notre cas, nous allons créer un journal comptoir appelé VYBET.
Pour l'instant, nous ne touchons pas au options, simplement créer le journal. Pour enregistrer l'opération, utilisez le bouton OK au dessus.
Le nouveau journal est maintenant sélectionné. A droite, on retrouve la période (mois - année). C'est un des points de discorde des utilisateurs débutants. Cette période doit obligatoirement reprendre la date d'écriture. En de disconcordance, le logiciel va vous alerter et passer outre provoque souvent des problèmes d'écritures. Deuxième chose, pour que la période soit acceptée, elle doit être incluse dans la période d'exercice (sauf en clôture dans certains cas) et dans la période de saisie. Nous avons vu ces notions en créant, mais surtout en modifiant le dossier.
3.2. Le client.
La partie suivante va être de sélectionner le client. De nouveau, en cliquant sur la case de droite en regard, nous allons pourvoir en choisir un existant mais aussi d'en créer de nouveaux. Les comptes clients et fournisseurs sont les seuls à accepter des caractères alpha-numériques (pas d'espaces) obligatoirement en majuscule.
En créant un client, on retrouve une fenêtre qui permet d'entre le code comptable (400YBET), la dénomination de l'entreprise et s'il est utilisable.
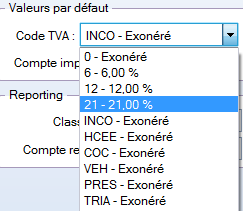 Pour
le type de TVA, soit laissez par défaut à 21 %, soit INCO pour un client
(fournisseur est identique) intra-communautaire, soit COC
(co-cocontractant), HCEE (hors communauté économique enropéenne, ... Ceci va automatiquement modifier la TVA lors la
création de la facture.
Pour
le type de TVA, soit laissez par défaut à 21 %, soit INCO pour un client
(fournisseur est identique) intra-communautaire, soit COC
(co-cocontractant), HCEE (hors communauté économique enropéenne, ... Ceci va automatiquement modifier la TVA lors la
création de la facture.
L'onglet client permet d'insérer les coordonnées, ceux de sa banque et l'échéance par défaut: ici à la réception, et modifiable en fin de mois, à X jours, ... Attention, pour les clients non assujettis, entrez NA (en majuscule), sinon ils seront repris dans le listing TVA annuel.
Les onglets Cumuls, Soldes validés et Graphiques reprennent les opérations déjà enregistrées (vides pour l'instant).
Pour terminer (comme pour toutes ces fenêtres), enregistrez avec le bouton OK.
3.3. En-tête de facture.
La partie suivante reprend le numéro de facture avec son libellé et ref/pointage repris à l'identique mais modifiable.
Le numéro de facture est automatiquement incrémenté. Il est paramétrables dans la liste des journaux. Ceci peut poser quelques problèmes parfois. En gestion commerciale, je conseille de numéroter les factures comme XXFAY ou XX est l'année (15 pour 2015), suivi de FA et du numéro de facture de l'année. Ciel Gescom va automatiser la partie Y et en Ciel Account? Ben non, il va incrémenter le premier chiffre (15 dans notre cas). En pratique, en important, le numéro sera créé par le logiciel de facturation. Par contre, en manuel comme dans cet exercice, vous devez utiliser des numéros simples. D'autres petites divergences vont apparaître entre les deux logiciels de gestion: nous les verrons à fait.
Les dates de factures doivent se suivre (c'est la législation) et être dans la période vue un peu plus haut. La date d'échéance (qui peut être modifiée) est calculée par rapport à la date de la facture et l'encourt programmé pour le client que nous venons de voire.
3.4. Montant total TVAc
Pour débuter l'écriture, insérez le montant total de la facture TVA comprise. Vous pouvez ventiller le montant sur plusieurs comptes et éventuellement sur un compte seulement. En pratique, cette dernière option remplace les "ventes rapides", introduites dans les menus en 1995 (de mémoire).
3.5. Répartission de la vente
Comme nous l'avons vu, les ventes sont réparties par comptes comptables suivant des chiffres normalisés. En Belgique, elles commencent par 70. En paramétrant le dossier, nous avons choisi 6 chiffres par défaut.
Débutons par le compte 70000 avec un code TVA de 21 %. En entrant le montant de 600 € hTVA, Ciel va faire deux choses. D'abord calculer le montant de TVA associé (ici 126 €), ensuite déduire du montant total le montant et sa TVA. Comme pour les clients, nous pouvons créer directement un nouveau compte de vente. Cliquez sur le bouton à droite du numéro de compte. La liste des comptes commençant par 7 s'affiche et en bas, un bouton Créer.
Il suffit simplement de taper un nouveau compte et son intitulé. Vous pouvez lui donner un code TVA par défaut MAIS ne remplissez pas Type de TVA. Elle est réservée à des applications spéciales. En utiliser fausserait votre déclaration de TVA. Cliquez sur OK pour enregistrer ce nouveau compte. Tapez le montant hTVA en regard, et ainsi de suite si vous avec d'autres codes.
Une fois le montant total atteint, vous pouvez appuyer sur la touche entrée pour enregistrer la transaction. Pourtant, si vous regardez dans le bas de la fenêtre, plusieurs options sont possibles:
- Brouillon: c'est le mode d'enregistrement par défaut. Ce mode permet de modifier ultérieurement l'écriture.
- Validation: l'écriture ne pourra plus être modifée. Cette opération se fait d'une seule traite pour toutes les écritures par une autre commande.
- Simulation: utilisée dans des écritures comptables spéciales, pour faire des essais le plus souvent fiscaux, ce mode n'est quasiment jamais utilisé.
![]()
Pour la majorité des utilisateurs, laissez le mode Brouillon par défaut.
4. Pour conclure.
Nous venons d'entrer une première écriture de vente. La procédure est strictement la même pour un achat de marchandises ou services ou une note de crédit. Dans les formations YBET, je ne refais plus ce genre d'écriture sauf pour les achats de services avec des parties non déductibles (typiquement pour les indépendants mais aussi pour des utilisations privées par le personnel).
< 3. Paramétrage de l'entreprise. > 5. Liste des écritures.
Plan du cours Ciel comptabilité
1. Comptabilité Ciel - 2. Création entreprise - 3. Paramétrages - 4. Ecriture comptable - 5. Liste des écritures comptables - 6. Autres commandes du menu listes - 7. Journaux financiers: comptes en banque, caisse, ... et mouvements internes.
Autres formations en ligne sur YBET: Access - Excel - PowerPoint - Ciel Point de vente - Ciel gestion commerciale
Les activités du magasin YBET informatique(revendeur matériel, maintenance, service technique et support, formations informatiques, matériel bureautique), ...

