|
Notre magasin Rue Albert 1er, 7 6810 Pin - Chiny Route Arlon - Florenville (/fax: 061/32.00.15 |
Le cours YBET sur les Systèmes d'exploitations |
|
FORMATIONS |
Le MAGASIN YBET |
PRODUITS et SERVICES |
| Dépannage informatique |
| ACCUEIL | Formation Internet |
4. Paramètres système de Windows 10.
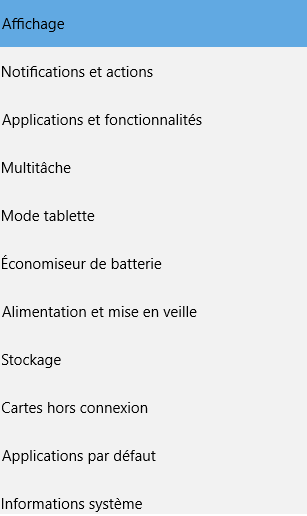 Après
avoir analysé rapidement les différentes parties des paramètres de Windows
10, commençons par l'analyse détaillée des propriétés systèmes. Cette
partie reprend un peu de tout: les programmes et applications, des gestion
d'énergie, des emplacements de fichiers par défaut,...
Après
avoir analysé rapidement les différentes parties des paramètres de Windows
10, commençons par l'analyse détaillée des propriétés systèmes. Cette
partie reprend un peu de tout: les programmes et applications, des gestion
d'énergie, des emplacements de fichiers par défaut,...
Comme détaillé au chapitre précédant, comme techniciens, nous devrons souvent utiliser les paramètres supplémentaires pour accéder au réel panneau de configuration (ou même directement y accéder quand c'est nécessaire. Dans cette partie, comme dans les suivantes, nous irons souvent dans ces compléments, à titre de rappel puisqu'ils ont déjà été vus dans les précédantes versions de Windows mais aussi pour pouvoir démarrer cette formation technique directement en Windows 10 dans les prochaines années, sans passer par d'anciennes versions obsolètes. La première fois que cette formation a été donnée à de futurs techniciens, c'était en 2005: Windows 98 et 2000 était par exemple encore utilisés.
La partie gauche reprend les différents paramétrages. Nous allons les analyser les uns après les autres.
1. Affichage.
Ce paramétrage permet de personnaliser l'écran et reprend l'ensemble des paramétrages du chipset graphique comme le double affichage, la luminosité standard (pas en cas de travail sur batterie), l'orientation de l'écran, ... et (finalement le seul paramêtre), la résolution dans les paramètres d'affichage avancés. Depuis quelques années (avec les affichages LED), les écrans sont plug and play, ils renvoient à Windows la résolution optimale.
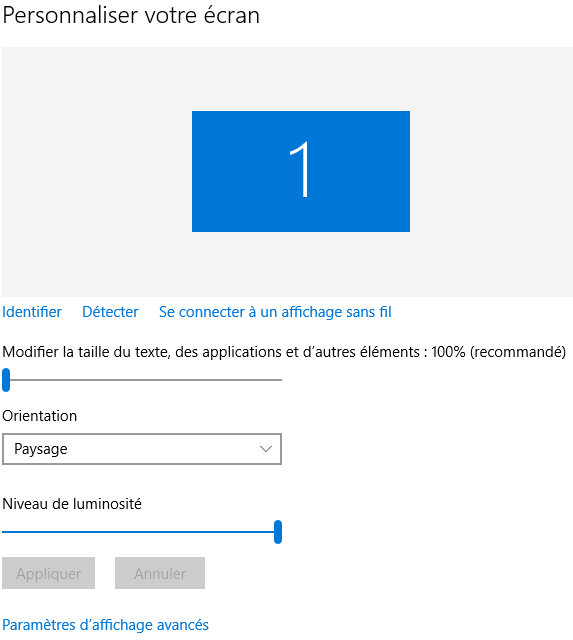
2. Notifications et actions.
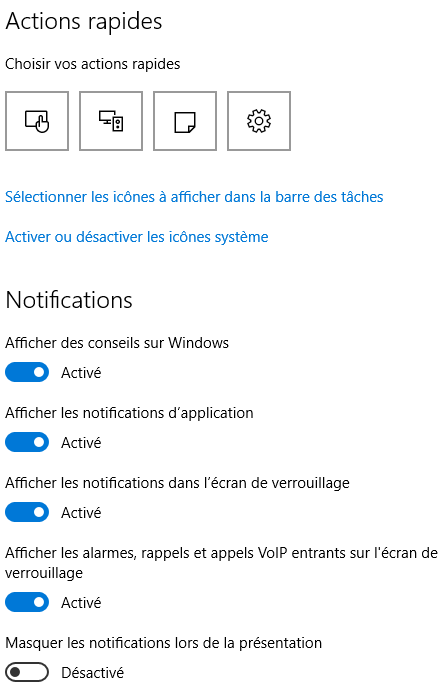 Dans
le chapitre précédant, à coté de l'heure en bas à droite, nous avons vu les
notifications et ce paramétrage va permettre de configurer ce qui va être
affiche ou non. Si l'utilisateur en a marre de recevoir un paquet de messages
plus ou moins utiles, c'est dans cette commande qu'il faut activer ou
désactiver:
Dans
le chapitre précédant, à coté de l'heure en bas à droite, nous avons vu les
notifications et ce paramétrage va permettre de configurer ce qui va être
affiche ou non. Si l'utilisateur en a marre de recevoir un paquet de messages
plus ou moins utiles, c'est dans cette commande qu'il faut activer ou
désactiver:
- les conseils Windows (à désactiver).
- les notifications d'applications (mises à jour à faire ou réussies). Trois applications sont des failles de sécurité grandeur nature quand elles sont installées: adobe Flash player pour des animations sur les pages Internet (Androïd et IOS ne les acceptent pas, ces animations disparaissent d'Internet, il n'est plus obligatoire), adobe acrobat reader qui permet de lire les fichiers PDF (à mettre à jour) et Java de SUN qui permet de jouer à quelques jeux ou utilisé par Open Office pour quelques fonctionnalités (à supprimer si vous n'utilisez pas ces applications MAIS à mettre à jour s'il est nécessaire).
- Les alarmes, rappels et appels VoIP entrants. Les alarmes et rappels sont liés au calendrier de Microsoft (lié à un compte Outlook sur Internet) et le VoIP est lié à Skype (racheté par Microsoft). Si vous n'utilisez pas ces deux applications, vous pouvez le désactiver.
En gros, si vous travaillez avec un ordinateur (bureau, entreprise), désactivez tout sauf les applications.
3. Applications et fonctionnalités.
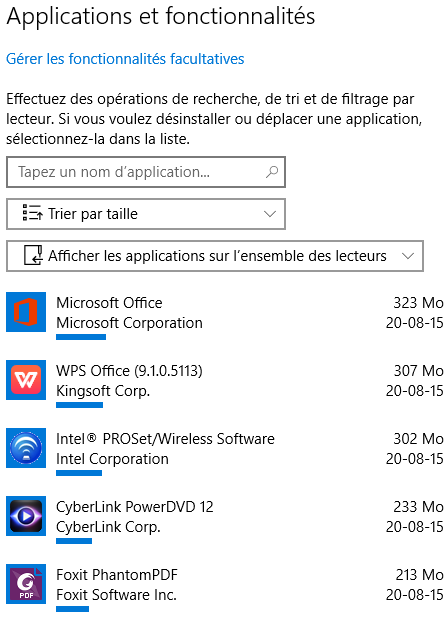 Après Ajout/suppression de programmes, Programmes et
fonctionnalités, les logiciels installés sont repris dans Applications et
fonctionnalités. Pour compliquer un peu plus, ils sont maintenant triés par
taille et plus par ordre alphabétique. Pour le reste, l'utilisation est
identique pour supprimer ou réparer les logiciels.
Après Ajout/suppression de programmes, Programmes et
fonctionnalités, les logiciels installés sont repris dans Applications et
fonctionnalités. Pour compliquer un peu plus, ils sont maintenant triés par
taille et plus par ordre alphabétique. Pour le reste, l'utilisation est
identique pour supprimer ou réparer les logiciels.
4. Multitâche
Cette partie gère en fait le fonctionnement des fenêtres sur le bureau plus l'affichage sur plusieurs bureaux simultanément, notamment avec la combinaison des touches <ATL> et <TAB>.
5. Mode tablette.
Deux petites options pour activer les fonctions tactiles si vous utilisez une tablette. Pour la majorité des ordinateurs, cette fonction est désactivée.
6. Economiseur de batterie, alimentation et mise en veille.
En plus de reprendre la charge de la batterie, déjà afficher en bas dans la barre des tâches, le paramétrage de l'économiseur de batterie permet d'activer l'économie d'énergie en désactivant les tâches d'arrière plan dès que la batterie descend sons les 10 %.
La partie alimentation et mise en veille reprend les délais de mise en veille de l'écran et de l'ordinateur en cas d'inactivité sur l'ordinateur. Les paramètres supplémentaires reprennent l'ancienne méthode de paramétrage (plus complète).
7. Stockage.
Petite nouveauté, ces paramètres permettent de sélectionner le disque dur (interne, externe ou réseau) sur le quel les documents, images, vidéos, ... par défaut.
8. Cartes hors connexion.
Cette partie permet de télécharger des cartes routières et itinéraires et de les utiliser lorsque vous n'êtes pas connectés sur Internet. Différentes options permettent de récupérer ces cartes avec des connexions WIFI gratuites ou en 3G et 4G lorsque vous utilisez un forfait illimité.
9. Applications par défaut.
Cette partie permet d'associer un programme à chaque type (extension) de fichier. Elle est identique, à part de nouveau la présentation, aux anciennes versions. Elle permet par exemple d'utiliser Internet Explorer, Google Chrome ou Firefox au lieu de Edge comme navigateur Internet.
10. Informations système
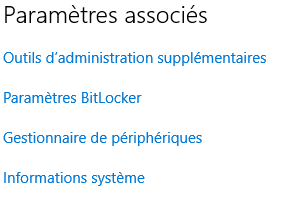 Equivalente au programme des outils systèmes, cette
commande permet simplement d'afficher la configuration de l'ordinateur:
processeur, mémoire, ... De nouveau, en complément, on retrouve les
différentes options systèmes matérielles de configuration. Les commandes
intéressantes pour réellement administrer le PC se trouve en complémentaire
puisqu'elles vont nous permettre d'accéder aux différentes configurations
matérielles et logicielles de Windows.
Equivalente au programme des outils systèmes, cette
commande permet simplement d'afficher la configuration de l'ordinateur:
processeur, mémoire, ... De nouveau, en complément, on retrouve les
différentes options systèmes matérielles de configuration. Les commandes
intéressantes pour réellement administrer le PC se trouve en complémentaire
puisqu'elles vont nous permettre d'accéder aux différentes configurations
matérielles et logicielles de Windows.
10.1 Outils d'administration (aussi accessible dans le panneau de configuration).
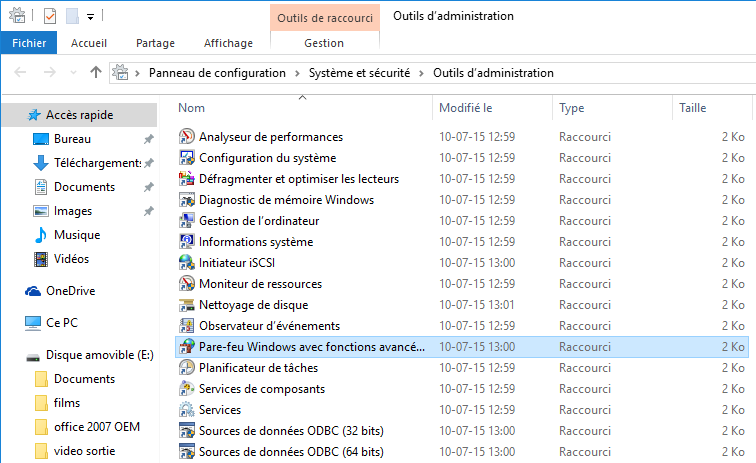
Une large partie de ces commandes a été déjà vue pour d'autres systèmes d'exploitation dans cette formation. Dans la formation sus laquelle sont basées ces notes de cours, elles sont toutes analysées. Revoyons les principales:
1. Analyseur de performance: permet simplement d'afficher en temps réel l'utilisation du disque dur, de la mémoire et du processeur. L'affichage étant peu intéressant, nous préférerons le gestionnaire des tâches (<ALT> + >CTRL> + <DEL>).
2. Configuration du système: est l'équivalent de la commande MSCONFIG (qui fonctionne toujours en Windows 10). Cette commande permet de sélectionner les services qui démarrent avec Windows. Pour les programmes qui démarrent automatiquement avec Windows, vous devez passer par le gestionnaire des tâches. On retrouve dans cet ordinateur amazon 1Button App Service un service de comparaison publié par Amazon tout à fait inutile et ... uniquement livré comme service (à désactiver). A de rares exceptions, ne désactivez aucun service de Microsoft.
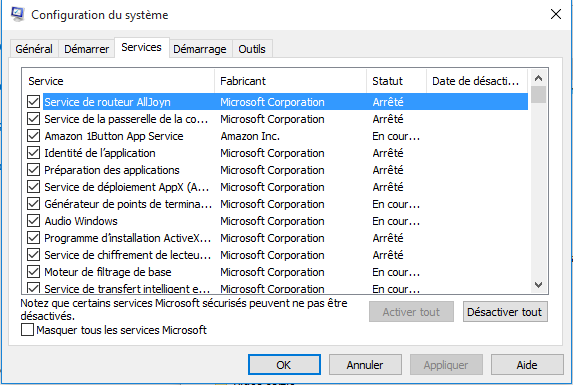
3. Défragmenter et optimaliser les lecteurs: défragmentation des disques durs, aucune incidence sur les performances quoiqu'on en dise.
4. Diagnostic mémoire: exécute un test mémoire au prochain démarrage du PC, commande également disponible dans le menu de réparation de Windows au démarrage.
5. Gestion de l'ordinateur: reprend différents outils mais surtout la gestion des disques qui permet (hors installation) de partitionner des disques durs mais aussi de détecter des problèmes de formatage ou des erreurs de partitions (fichiers RAW).
6. Informations systèmes affiche les ressources matérielles, codecs audio et vidéo, ...
7. Initiateur iSCSI n'est pas configuré par défaut, il est utilisé pour sauvegarder des données sur des SAN (disques durs réseaux à distance).
8. Moniteur de ressources: permet d'afficher en temps réel sous forme de graphique l'utilisation du processeur, mémoire, ...
9. Nettoyage de disque permet d'effacer les fichiers temporaires d'installation, d'Internet, ...
10. Observateur d'évènement (déjà présent dans les anciennes versions) permet d'afficher les logs (journaux) de Windows au niveau des applications, installations, erreurs systèmes. Dans l'affichage ci-dessous, il n'y a que des informations. Dans des ordinateurs qui plantent régulièrement, on retrouve des erreurs répétitives liés à des programmes ou des erreurs réseaux. Toutes les erreurs ne sont pas problématiques: des erreurs DHCP sont souvent lié à une carte réseau non connectée par exemple. Nous verrons d'autres exemples en cours d'ateliers.
11. Parefeu Windows avec fonctions avancées (déjà rencontré avec VISTA) est un véritable firewall de fonctionnement identique à un modèle hardware qui permet de bloquer des ports réseaux en TCP et UDP.
12. Planificateur de tâches permet de démarrer un programme à certaines heures ou à certains jours. Anciennement, on utilisait souvent des lignes de commandes DOS, actuellement avec les programmes résidents, cette fonction n'est quasiment plus utilisée.
13. Services de composants: reprend des composants logiciels liés aux transactions sur les disques, notamment COM+
14. Services: reprend les services exécutés (ou non) sur l'ordinateur. Vous pouvez par ici les arrêter ou les redémarrer.
15. Services ODBC: sont utilisés par certaines bases de données pour faire des transferts entre formats différents.
10.2. Informations systèmes.
Dans différentes parties ci-dessus, nous avons déjà vu quelques informations systèmes. Celle-ci est nettement plus complète puisqu'elle reprend les parties matérielles internes de l'ordinateur. Dans la fenêtre centrale, on retrouve des informations générales sur l'ordinateur: processeur, mémoire et la version de Windows installée (ici Windows 10 famille en version 64 bits). Un peu plus bas le nom de l'ordinateur sur le réseau et le nom du groupe de travail qui peuvent être modifiés en cliquant sur le bouton "Modifier les paramètres".
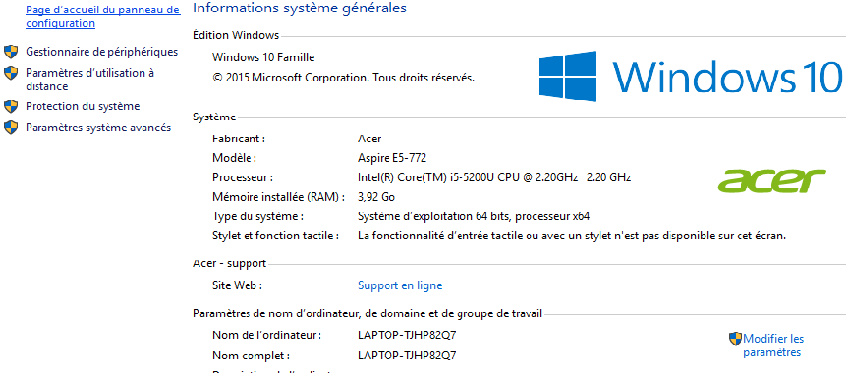
C'est la partie gauche qui va être la plus
intéressante.
1. Gestionnaire de périphérique: affiche les composants internes de l'ordinateur. Les composants qui sont désactivé, avec un pilote non installé sont affichés avec une croix ou une note jaune. C'est donc ici que vous pouvez vérifier si un périphérique est correctement installé et via le menu contextuel réinstaller le pilote.
2. Paramètres d'utilisation à distance: permet d'activer ou de désactiver la prise de contrôle à distance à partir d'un autre ordinateur: utilisation des programmes, des fichiers, ... La majorité des techniciens utilisent plustôt des solutions externes comme Teamviewer. Nous en reparlerons.
3. Protection du système: permet de restaurer Windows 10 à un état antérieur (restauration système), de créer un point de restauration manuellement ou d'augmenter l'espace sur le disque utilisé par ces restaurations.
4. Paramètres systèmes avancés: permet de modifier des paramètres d'affichage pour augmenter les performances, modifier des paramètres de connexions pour les versions professionnelles ou modifier le fichier de démarrage de Windows, principalement lié aux doubles démarrages, quasiment inutilisables avec Windows 8 et 10.
12. Pour la suite.
Déjà, on a largement bifurqué des paramètres standard. Normal, l'utilisation du panneau de configuration est plus facile et plus complète au niveau technique (c'est souvent ce qu'on va faire). C'est finalement ce qui est le plus marquant dans Windows 10, pour les dossiers fichiers de données comme pour la configuration, Microsoft ajoute une étape intermédiaire inutile. Comme je viens de dire à ma femme, ca fait 25 ans que je travaille avec des systèmes d'exploitation de Microsoft et ca fait 25 ans qu'ils me pourissent la vie à chaque nouvelle version avec des rajoutes inutiles. Et on n'a pas fini ... juste commencé l'analyse: c'est souvent la suite qui va permettre de dépanner réellement Windows sans réinstaller (et windows 10 comme ses deux prédécesseurs n'est pas réellement facile sans la clé USB de restauration qui n'est pas forcément possible de créer avec toutes les marques d'ordinateurs ... avec Microsoft, les ordinateurs passent en mode jettable). Pourtant, on a déjà vu une grosse partie sur d'autres anciennes versions de Windows.
| > 5. Imprimantes et scanner dans Windows 10. |
| < 3. Les paramètres de Windows 10 |
Mise en ligne: le 06/09/2015
Le cours hardware 1: PC et périphériques - Le cours Hardware 2: réseaux, serveurs et communications - Les systèmes d'exploitation de Microsoft
Les compétences au service de la qualité.