|
Notre magasin Rue Albert 1er, 7 6810 Pin - Chiny Route Arlon - Florenville (/fax: 061/32.00.15 |
Le cours YBET sur les Systèmes d'exploitations |
|
FORMATIONS |
Le MAGASIN YBET |
PRODUITS et SERVICES |
| Dépannage informatique |
| ACCUEIL | Formation Internet |
6. Paramètres Réseau et Internet
Continuons
l'analyse des paramétrages de Windows 10 avec les connexions réseaux (Ethernet
et Wifi) et Internet. Une dernière partie va reprendre le paramétrage d'un
serveur proxy et la connexion sur un réseau virtuel ou la connexion à
distance. De nouveau, nous verrons aussi les configurations supplémentaires
directement dans le panneau de configuration.
1. Wifi
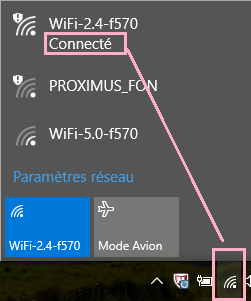 En premier, cette partie permet d'activer ou de
désactiver le réseau Wifi. Viennent ensuite les réseaux détectés sur les
quels vous pouvez par ici vous connecter ou vous déconnecter. Cette fonction
est identique à l'icone réseau présent à coté de l'heure sur votre bureau.
Nous voyons tout de suite que l'icône de la barre des tâches est un peu plus
complet que ce simple paramétrage: avec en bleu le réseau connecté et le mode
avion qui stoppe toute communication (ici en gris donc désactivé). Reste les
options et paramètres associés, de nouveau, ils vont être plus intéressants
au niveau configuration.
En premier, cette partie permet d'activer ou de
désactiver le réseau Wifi. Viennent ensuite les réseaux détectés sur les
quels vous pouvez par ici vous connecter ou vous déconnecter. Cette fonction
est identique à l'icone réseau présent à coté de l'heure sur votre bureau.
Nous voyons tout de suite que l'icône de la barre des tâches est un peu plus
complet que ce simple paramétrage: avec en bleu le réseau connecté et le mode
avion qui stoppe toute communication (ici en gris donc désactivé). Reste les
options et paramètres associés, de nouveau, ils vont être plus intéressants
au niveau configuration.
Petite remarque sur l'affichage des points d'accès Wifi: le petit point d'exclamation en haut à gauche de chaque SSID signale que le réseau est non sécurisé (sans il est protégé en WEP - obsolète - ou en WPA), le nombre de zones circulaires en blanc donne la qualité du signal (plus le nombre est élevé, meilleur est le signal).
1.1. Options avancées.
Permet d'afficher le pilote de l'adapteur sans fils, ... de nouveau complètement inutile.
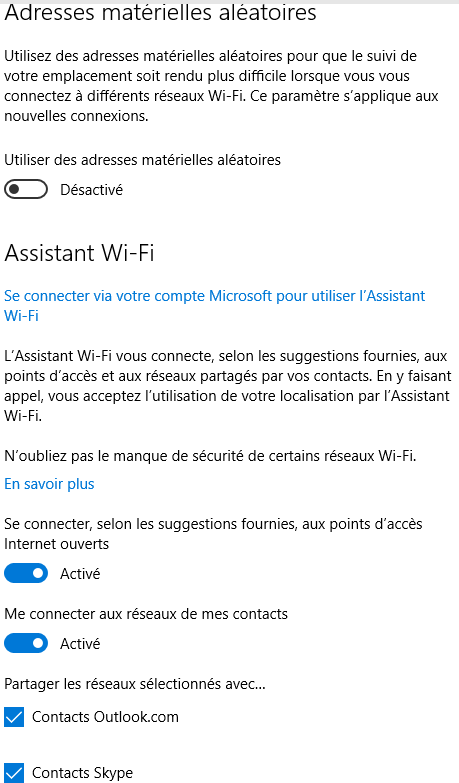 1.2.
Gérer les paramètres Wifi.
1.2.
Gérer les paramètres Wifi.
En présentant les différentes parties des paramètres, j'avais déjà signalé que la confidentialité de Windows 10 était ... très discutable. Ca commence ici et ne va sûrement pas rendre la confiance des gestionnaires informatiques dans les systèmes d'exploitation de Microsoft.
La première option (désactivée par défaut) est la diffusion des adresses matérielles aléatoires. Petit rappel du cours hardware 2, une carte réseau est programmée à la fabrication pour utiliser une adresse MAC fixe. Windows 10 permet d'envoyer une autre adresse sur le réseau. Cette adresse MAC est utilisée notamment pour les accès sécurisés qui n'acceptent qu'une liste d'adresse définie, interdisant d'autres cartes réseaux (et donc PC) de se connecter sur le point d'accès. En activant cette option, certains points d'accès d'entreprise seront inaccessibles mais va en plus faciliter certaines formes de piratages (ou plutôt de détection par les gestionnaires de réseaux). Et ce n'est pas fini ... au niveau sécurité dans Windows 10.
L'assistant WIFI ... et la petite phrase qui fait peur: "Se connecter via votre compte Microsoft pour utiliser l'assistant Wi-FI". Manque la traduction en technique et en pratique dans la phrase, que nous allons décoder. En clair, votre compte Microsoft va partager avec vos contacts les noms SSID et les mots de passe de vos propes réseaux sans fils. En gros, vous connectez votre portable sur le point d'accès sécurisé de votre entreprise et votre belle-mère, votre voisin, votre copain rencontré en vacance en Syrie ou au Etats-Unis, ... va pouvoir se connecter sur le réseau de votre entreprise simplement parce qu'il est dans vos contacts (en plus d'être localisé géographiquement sur Internet. Et Microsoft d'ajouter avec un certain humour: "N'oubliez pas le manque de sécurité de certains réseaux Wifi". En gros, Windows 10 donne le code d'accès sécurisé de votre réseau Wifi à pratiquement tout le monde (un simple mail et votre correspondant est repris dans les contacts avec accès aux réseaux sécurisés) et ... vous rappelle des bases de sécurité. On croit rêver! Microsoft en rajoute d'ailleur un peu plus bas en activant par défaut "Me connecter au réseaux de mes contacts" et partager les réseaux avec les contacts de Outlook.com mais aussi de Skype. Je me demandais pourquoi Microsoft essayait à tout pris d'imposer un compte Microsoft aux utilisateurs de Windows 8, maintenant, je sais: la firme va désormais avoir accès aux renseignements personnels de l'utilisateur (Nom, prénom, numéro de GSM, adresse mail, sécurité des réseaux Wifi utilisés, ... et les partager avec d'autres: vos contacts mais aussi (c'est le futur proche avec Windows 11) les revendre comme le fait depuis quelques années face de bouc (son principal chiffre d'affaire et bénéfices) Pas la peine d'expliquer à des techniciens informatiques que toutes ces options doivent être ABSOLUMENT désactivées s'ils souhaitent protégé l'infrastructure et la sécurité du réseau.
1.3. Modifier les options d'adaptateur.
La première fenêtre affiche tous les adaptateurs réseaux détectés. En utilisant le bouton textuel et en affichant les propriétés, vous accédez aux propriétés. Dans notre cas, en sélectionnant un des éléments, et en cliquant sur propriétés (dans notre exemple Protocole Internet version 4), vous accédez aux modifications possibles. Ici, les paramètres IP sont automatique en utilisant un serveur DHCP, la configuration DNS est également automatique.
De nouveau, on retrouve la configuration via le panneau de configurationdes connexions réseaux.
1.4. Modifier les options de partage avancés et groupe résidentiel
Cette partie permet d'activer la découverte des réseaux (mode public), de partager via mot de passe (ou non) les dossiers partagés, les imprimantes, ... et de créer un groupe résidentiel. Un chapitre entier sera consacré aux partages réseaux sous Windows 10. Ces options seront expliquées dans un autre chapitre, pour ne pas trop encombrer cette partie mais surtout pour une meilleure compréhension des partages.
1.5. Centre partage et réseau.
Depuis Windows 7, ce centre partage et réseau regroupe une large partie des connexions réseaux dans le panneau de configuration., y compris quelques unes déjà vues. Modifier les paramètres de la carte et Modifier les paramètres de partage avancés viennent d'être vus.
1.6 Options Internet.
Les paramétrages repris dans cette partie ne sont utilise que si vous créez une connection à distance (anciennement utilisée avec de simples modems téléphoniques) ou une connexion VPN (virtual Private Network) sécurisé.
1.7. Parefeu Windows.
Comme dans les versions précédantes (depuis XP), Windows intègre un firewall software ou plutôt deux (depuis Vista). Le premier est activé par défaut sauf si votre anti-virus l'a désactivé (cas le plus courant).
Le premier parefeu peut être activer ou désactiver, vous pouvez également en cas de problème ajouter des exceptions (des programmes spécifiques qui pourront accéder à Internet) ou modifier les paramètres de notification en cas de blocage d'une application.
Si le premier est souvent un peu juste en sécurité, le firewall avancé est lui nettement (le plus souvent) trop complet pour des utilisateurs standards.La principale particularité vient des règles de trafic entrant ou sortant. Pour chaque application, vous pouvez authoriser tous les ports UDP ou TCP ou seulement quelques uns. Cette fonctionnalité n'est pas à paramétrer que si vous avez réellement des connaissances sur les ports authorisés. En cas de mauvaise configuration, ce sont toutes les connexions réseau et Internet qui peuvent être bloquées complètement ou aléatoirement.
2. Mode AVION.
En déscativant le Mode avion, vous désactivez TOUTES les communications sans fils. Les options supplémentaires permettent d'activer ou non les connexions Wifi et Bluetooth.
3. Assistant Données.
Petit gadget qui risque de servir de temps en temps. En premier écran, Windows 10 affiche les quantités de données transférées par type de connexion réseau (Wifi et Ethernet) mais en avancés, ce paramétrage affiche la consommation par applications: utile en cas de ralentissement de vos connexions pour déterminer quelle programme bouffe de la bande passante.
4. Réseau privé virtuel.
Avant de commençer, rappelons que ce type de réseau permet de se connecter via Internet sur des réseaux d'entreprises en utilisant un protocole sécurisé. Les paramètres à entrer sont le type de VPN (intégré à Windows ou fourni par un prestataire spécifique), un nom de connexion associé à un nom de serveur ou à une adresse IP, un nom et un mot de passe pour cette connexion et éventuellement un nom d'utilisateur avec mot de passe associé lorsque vous êtes connectés sur le serveur.
Ce type de connexion est généralement utilisé par
les administrations ou travail à distance (banques, assurances, ...) pour se
connecter directement aux applications et données. Elles utilisent
généralement des systèmes spécifiques nettement différents de ceux
proposés par Windows.
5. Accès à distance.
Cette configuration reprend différentes connexions que nous avons déjà vus: connexion à un nouveau point d'accès Wifi, via un modem ou un VPN. Elle fait double emploi avec d'autres paramètres.
6. Ethernet.
Cette partie est l'équivalent de WIFI mais pour les réseaux Ethernet (fils). Les paramètres associés font donc souvent double emploi puisque quasiment chaque option reprend l'ensemble des paramétrages réseaux. C'est le cas pour "Modifier les options d'adaptateur", options de partage avancés ou l'ensemble des propriétés de partage des dossiers et périphériques qui sont valables quelque soit la méthode de connexion.
Je ne les revoie pas en détail dans ces notes.
En complément:
- Normes Ethernet dans les réseaux locaux dans le cours matériel réseau
- Les connexions sans fils en informatique, cours sur les réseaux Wifi, Wimax, infra-rouges.
- Paramétrage d'un groupe résidentiel sous Seven, créer et supprimer un groupe résidentiel sous Windows 7.
- Centre Réseau et partages, Windows 7, les paramètres sont équivalents
| > 7. Paramètres: personnalisation. |
| < 5. Paramètres des imprimantes et scanner |
Mise en ligne: le 06/09/2015
Le cours hardware 1: PC et périphériques - Le cours Hardware 2: réseaux, serveurs et communications - Les systèmes d'exploitation de Microsoft
Les compétences au service de la qualité.