|
Notre magasin Rue Albert 1er, 7 6810 Pin - Chiny Route Arlon - Florenville (/fax: 061/32.00.15 |
|
|
FORMATIONS |
Le MAGASIN YBET |
PRODUITS et SERVICES |
| Dépannage informatique |
| ACCUEIL | Formation Internet |
Réparer Windows 10, procédure identique en 8 et 8.1.
1. Menu de réparation - 2. Utiliser un périphérique - 3. Menu Dépannage - 4. Utiliser un DVD de Windows 10
Windows 10 est en passe de devenir le plus instable système d'exploitation créé par Microsoft ... probablement même pire que Millenium, c'est tout dire. Ordinateur inaccessible après une simple mise à jour (ou une coupure de courant durant le démarrage), menu de réparation qui plante, partition de restauration du constructeur impossible à récupérer sans que ce même menu de réparation ne soit accessible, ... et ce même menu de réparation qui ne permet finalement plus aucune possibilités de réelle réparation comme un simple mode sans échec (déjà fortement depuis Windows 7 qui démarre un paquet de fichiers dll dans ce mode sans échec), ... Et en plus, plus de codes d'installation pour une réinstallation sans échec et des BIOS UEFI des fabricants qui empêchent le démarrage sur d'autres systèmes d'exploitation. Pour compléter, les différents fabricants de PC portables cachent le disque dur: il doit être complètement démonté (comptez une petite heure) pour pouvoir récupérer les données avant une réinstallation.
Toutes ces procédures sont utilisées uniquement lorsque le bureau n'est pas accessible: les autres procédures sont identiques aux autres versions et ne sont pas détaillées ici.
1. Menu dépannage
Avec l'arrivée des Bios UEFI couplé aux dernières versions de Windows 8, 8.1 et 10, les méthodes de réparation de Windows ont nettement changées. Si des options comme le DEP, revenir à une configuration antérieure, ... existent toujours, le menu de démarrage système (touche F8) a complètement disparu. Il est remplacé par un tout nouveau menu de démarrage graphique. Ce menu apparaît dans deux conditions:
- si Windows n'a pas pu démarrer correctement.
- le mode forcé qui consiste à couper l'ordinateur lors de démarrage en appuyant sur le bouton d'allumage quelques secondes. Cette méthode est utilisée si la première ne fonctionne pas automatiquement.
L'ensemble des commandes va permettre (ou non) plusieurs possibilités de restauration et de réparrage de Windows, y compris de restaurer le PC à son état d'usine (comme lors de l'achat).
La première fenêtre qui s'affiche propose soit de redémarrer l'ordinateur, soit les options avancées. Ce sont ces dernières que nous allons utiliser.
Plusieurs options sont possibles. La première permet de quitter les options avancées pour démarrer Windows en mode normal, elle est identique à la commande Redémarrer du menu précédant. La deuxième permet d'utiliser un périphérique de restauration pour restaurer Windows. La troisième permet d'utiliser toute une série d'outils de réparation. La dernière permet de quitter le menu. En sélectionnant "Plus d'options", vous pouvez également sélectionner de rétrograder vers la version précédante de Windows si vous avez fait une mise à jour de votre version de Windows
2. Utiliser un périphérique
Ces supports de restauration doivent être créés au préalable (dès l'achat de l'ordinateur). Trois solutions sont possibles: une clé USB EFI, un DVD/CDROM EFI (mais Windows 10 ne permet plus de créer des DVD de restauration, seul quelques modèles HP le permettent, et encore), EFI Network (restauration par réseau, en pratique inutilisable pour un technicien standard).
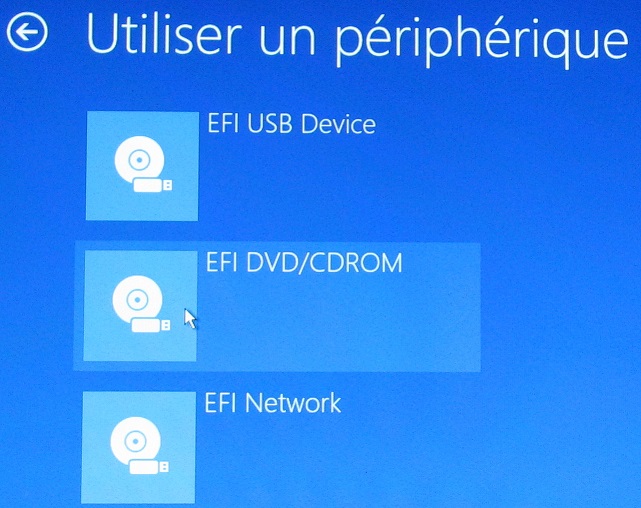
Ces solutions sont plutôt complexes. Si vous démarrer l'ordinateur directement sur le disque dur, en utilisant une de ces options, vous allez littéralement tourner en rond. La solution est de démarrer directement sur le périphérique de restauration. Une autre erreur courante est la mise à jour automatique de Windows 8 ou 8.1 vers 10, ce qui empèche d'utiliser la clé de restauration créée par les versions antérieures (8 et 8.1) de démarrer. Une solution est de complètement effacer le disque dur AVANT d'utiliser le périphérique en démarrant avec Un DVD d'installation standard de Windows 10.
Une dernière remarque, si vous créez une clé USB de restauration sur un ordinateur, elle fonctionnera sur tous les ordinateurs du même modèle.
3. Dépannage - Résolution des problèmes.
Cette commande va afficher un menu "Résolution des problèmes". Il reprend deux possibilités. La première permet de restaurer Windows 10 à partir de la partition de restauration du disque dur (et plus à partir d'un périphérique comme précédemment), la deuxième reprend différentes options de dépannage intégrées à Windows
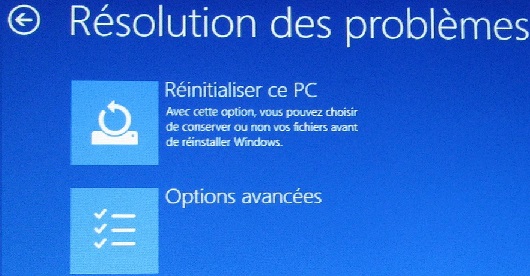
3.1. Réinitialiser ce PC.
Ici aussi, Microsoft complique le problème si vous avez accepté une mise à jour gratuite de Windows 7, 8 ou 8.1 vers Windows 10 ... Cette commande ne va pas fonctionner: un menu de réparation de Windows 10 ne permet pas de réinitialiser à partir d'une partition de restauration sur le disque dur à partir d'une version inférieure. Dans ce cas, essayez dans les options "avancées rétrograder vers la version précédante". Par contre, si vous avez accès à Windows, en utilisant l'outils du constructeur de création / restauration, cela fonctionne (du moins pour les ordinateurs ACER, j'ai pas réellement essayé d'autres marques). Si la réinitialisation est possible, deux possibilités sont proposées: conserver les fichiers (qui crée un dossier backup sur le disque dur) ou non. De nouveau, par expérience des techniciens d'YBET informatique, la conservation des fichiers ne fonctionne pas toujours. Mieux vaut sauvegarder les fichiers avant de réinstaller à son état d'achat. Si vous ne souhaitez pas garder les fichiers, le programme d'installation va de nouveau proposer deux options, soit nettoyer complètement le disque dur, soit non. Dans le premier cas, aucun logiciel ne permettra de récupérer les données ensuite. Par contre, dans quelques cas, notamment si la réinstallation plante en cours, cette solution de nettoyage complet fonctionne (mais pas toujours).
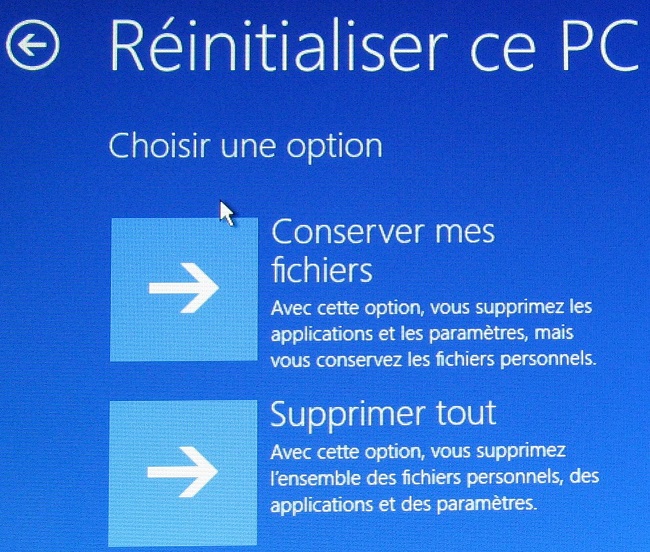
3.2. Options avancées.

Les options avancées proposent différentes solution de dépannage plus ou moins efficaces.
La première option permet la restauration du système à un point de restauration antérieur. C'est strictement la même commande que celle de Windows XP ou Windows 7, 8 ou 10 lorsque vous pouvez accéder au bureau et menu démarrer de Windows. Malheureusement, le plus souvent, ces points de restaurations sont effacés si un programme publicitaire ou virus a corrompu votre PC. C'est pourtant la première solution à tenter pour la réparation, surtout que cette option conserve les documents, images, ... des utilisateurs.
La deuxième solution est d'utiliser une image système préalablement créée sur des DVD, clés USB ou disque dur (externe ou une autre partition que C:). Cette image créée par la commande Sauvegarder et restaurer du menu Système et maintenance va recréer sur le disque dur l'installation de Windows mais aussi les données. Seul problème, les documents créés ou modifiés depuis cette sauvegarde sont perdus. Une solution pour récupérer les données avant la réinstallation a été vue dans la partie dépanner pour les ordinateurs portables, c'est identique pour les tours, en utilisant des adaptateurs USB de disques durs externes.
La troisième option est d'utiliser l'outil de redémarrage système. Personnellement, je n'ai jamais réussi à corriger des problèmes de Windows avec cette option et ce n'est pas faute d'avoir essayé: parfaitement inutile.
L'invite de commande permet d'utiliser un mode DOS des commandes
spécifiques. Inutile d'esayer des commandes comme RSTRUI ou SFC qui
permettait de restaurer Windows à un état antérieur, ces commandes ne
fonctionnent plus en Windows 8 ou 10 mais d'autres que nous verrons plus
tard lorsque le démarrage EFI est corrompu (erreur fatale 0xc000034, oui)
Changer les paramètres du microprogramme (Firmware) UEFI redémarre
l'ordinateur pour entrer dans le BIOS.
Et le petit dernier: les paramètres. Cette option correspond (dans l'idée des développeurs de Microsoft) à l'ancien menu "Mode sans échecs": pourtant, il n'en est rien: seule une option est possible.

Voici quelques options proposées (et leurs réelles utilités):
- Activer le "mode vidéo basse résolution" permet de réduire au minimum la résolution de la carte graphique. Ceci permet de ne pas démarrer avec le pilote spécifique de la carte vidéo, en cas de problème avec une mise à jour de ce pilote, ce qui est rare.
- Activer le mode débogage, utilisé uniquement par une très petite partie des programmeurs de logiciels "firmware".
- Activer l'inscription des événements de démarrage dans un fichier (journal), de nouveau réservé à des développeurs.
- Activer le Mode sans échec. En 2000 ou (un peu moins) XP, le mode sans échec permettait de ne pas démarré les pilotes périphériques mais aussi les programmes Microsoft: c'était un mode de démarrage minimaliste ou finalement seul le noyau du système d'exploitation démarrait: en Windows 10, tout démarre sauf ce qui n'est pas Microsoft (y compris les espions intégrés via Internet).
- Désactiver le contrôle des pilotes ... Petit rappel, avec la sortie de XP (on est en 2001), Microsoft signalait quant vous installiez un pilote qu'il était conforme ou non (même s'il fonctionnait parfaitement): soit la firme payait Microsoft pour rendre son pilote conforme, soit non. Depuis, cette "option économique" a disparu mais elle est toujours proposée.
- Désactiver la protection contre ... utilise toujours Windows Defender. Complètement inéfficace et pas vraiment à jour par rapport à Malwarebytes ou d'autres, y compris les anti-virus (pour rappel), cette solution est inutile pour essayer de réparrer le démarrage.
- Et le petit dernier sans intérêt: Désactiver le redémarage automatique en cas de problème, cette options est aussi totalement inutile dans les versions actuelles puisque les différentes parties logicielles de Windows ne sont pas prises en compte par cette option.
4. Réparer en utilisant un DVD de Windows
Microsoft permet de télécharger une image ISO directement sur le site. Le fichier ISO permet de créer un DVD à partir de n'importe quel graveur. Le téléchargement (ici pour la version 10) passe d'abord par le téléchargement d'un utilitaire qui permettra ensuite de télécharger l'image suivant la version (Home, Pro, ...).
Commencez par modifier le périphérique de démarrage pour démarrer sur le DVD dans le Setup ou l'UEFI. Au premier message, appuyez sur une touche pour démarrer sur le DVD. Après quelques minutes, le programme d'installation va proposer de sélectionner le pays, la langue et le clavier (la version belge n'est normalement pas reprise dans cette solution.
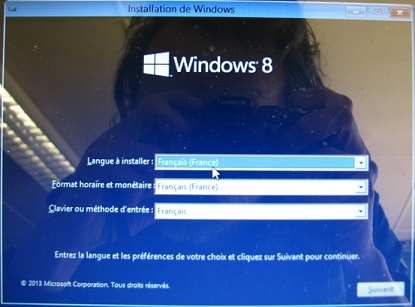
La phase suivante va permettre deux possibilités: soit installer Windows, soit Réparrer l'ordinateur.
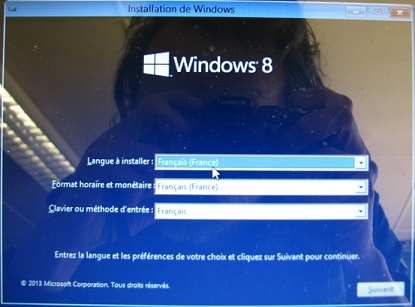
4.1. Installer Windows
Attention, cette solution peut supprimer l'ensemble des données si vous utilisez de mauvaises options. La fenêtre suivante va demander une clé d'activation. A moins d'une installation OEM, vous n'en avez pas. Vous pouvez cliquez sur "Je n'ai pas de clé de produit" (Windows doit être installé sur le PC) et continuez. A la phase suivante, sélectionnez la version de Windows 10 déjà installée. Pour continuer l'installation, sélectionnez "personnalisé: installer uniquement Windows". La suite est standard pour une installation de Windows. Cette solution ne fonctionne que si Windows 10 a déjà été activée et qu'il est présent sur le disque dur, même s'il ne fonctionne pas.
4.2. Réparer l'ordinateur
Cette commande va afficher les options avancées vues ci-dessus. Elle fonctionne même si la partition de démarrage MBR du disque dur est endommagée. Par ici, vous pouvez aussi utilisez les commandes de réparation de cette partition de Boot: bootrec avec ses différentes options.
En complément:
- Réparer les problèmes de XP: les procédures pour XP et d'autres
| > |
| < 11. Paramétrage des mises à jour |
Mise en ligne: le 22/06/2016
Le cours hardware 1: PC et périphériques - Le cours Hardware 2: réseaux, serveurs et communications - Les systèmes d'exploitation de Microsoft
Les compétences au service de la qualité.