|
YBET Informatique Rue Albert 1er, 7 6810 Pin - Chiny (/fax: 000 32 (0)61/32.00.15 |
La formation - tutoriel EXCEL YBET |
| FORMATIONS | Le MAGASIN YBET | PRODUITS et SERVICES |
| Microsoft PowerPoint | Activités et présentation | |
| Systèmes d'exploitation | Plan d'accès | |
| cours matériel informatique | Le Webmaster |
| YBET informatique | Nous contacter |
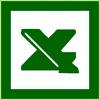
10. Excel: Références relatives et absolues, copie et déplacement
1. Référence absolue et relative - 2. Modification en référence absolue directement - 3. Copier-coller - 4. Déplacement du contenu d'une cellule
Ce chapitre de la formation YBET sur Microsoft Excel reprend quelques notions plutôt compliquées et difficiles à reprendre dans des chapitres séparés mais nécessaires comme les références de cellules relatives et absolues dans les formules et différentes fonctions de copier - coller particulières dans Excel.
1. Référence absolue ou relative
Dès le premier chapitre, nous avons recopié des cellules (le sigle + en bas à droite d'une cellule) et automatiquement les références de cellules Excel se mettaient à jour: cette méthode est utilisée en "références relatives". Très pratique dans les incrémentations pour adapter les formules automatiquement, elle pose parfois quelques problèmes.
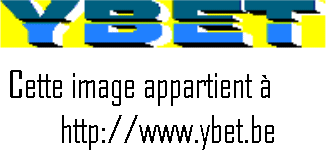 Prenons
un calcul d'intérêt sur un livret ou un compte d'épargne: chaque année, la somme déposée est
augmentée des intérêts. Le calcul de base de l'année suivante va reprendre le
total (somme de départ + intérêts cumulés). Nous souhaitons connaitre le
montant total après X années. Au départ, entrons simplement le montant
déposé sur le compte et le taux d'intérêt.
Prenons
un calcul d'intérêt sur un livret ou un compte d'épargne: chaque année, la somme déposée est
augmentée des intérêts. Le calcul de base de l'année suivante va reprendre le
total (somme de départ + intérêts cumulés). Nous souhaitons connaitre le
montant total après X années. Au départ, entrons simplement le montant
déposé sur le compte et le taux d'intérêt.
Au bout de la première année, le montant de base sera montant de départ[année-0]+intérêt[année-0]. En B3, nous allons taper la formule de calcul du montant[année-1]: =B2+B2*C2
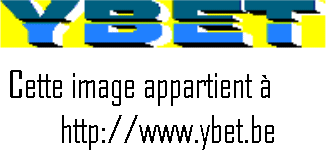
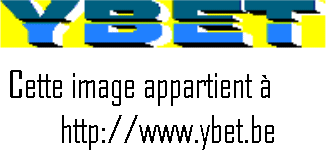 Le
montant de départ après 1 an est correcte mais si nous recopions la cellule
vers le bas, Excel va automatiquement adapter la formule pour le montant de
départ mais aussi le taux d'intérêt qui est de ... 0 en C3. Pour toutes les
années suivantes, le capital de départ est faux. Une solution serait de
recopier vers le bas la cellule C2 mais une autre méthode plus intelligente
utilise les références relatives.
Le
montant de départ après 1 an est correcte mais si nous recopions la cellule
vers le bas, Excel va automatiquement adapter la formule pour le montant de
départ mais aussi le taux d'intérêt qui est de ... 0 en C3. Pour toutes les
années suivantes, le capital de départ est faux. Une solution serait de
recopier vers le bas la cellule C2 mais une autre méthode plus intelligente
utilise les références relatives.
Dans une formule, si une cellule est reprise en référence absolue, elle n'est pas modifiée lorsque qu'on recopie la cellule.
|
Dans notre exemple, nous recopions la fonction vers le bas, pour que le capital soit juste chaque année, nous allons remplacer la formule en B3 par =B2*(1+C$2). En recopiant la cellule, tous les montants annuels deviennent correctes. Les calculs d'emprunts, amortissements, ... sont expliquées ici.
2. Modifier les opérantes de fonctions existantes en absolu.
![]() Pour
modifier le contenu d'une cellule, deux solutions sont possibles, soit la touche
F2 qui permet de modifier le contenu à l'intérieur de la cellule, soit de cliquer sur la formule dans la barre d'outils en haut,
de sélectionner la référence que vous souhaitez modifier et d'appuyer sur F4.
Pour
modifier le contenu d'une cellule, deux solutions sont possibles, soit la touche
F2 qui permet de modifier le contenu à l'intérieur de la cellule, soit de cliquer sur la formule dans la barre d'outils en haut,
de sélectionner la référence que vous souhaitez modifier et d'appuyer sur F4.
3. Le presse papier
Dans les programmes fonctionnant sous Windows, le presse papier permet de sélectionner un texte, une image, ... de le copier (ou de le couper) pour le coller à un autre endroit, y compris dans un autre logiciel: c'est un genre de mémoire tampon. Facile d'utilisation pour la majorité des logiciels, il est géré un peu différemment par Excel. Depuis Office 2003, le presse-papier permet jusque 24 niveaux : chaque niveau peut être appelé par la combinaison de touches <Ctrl> + <F1>.
Dans le cas d'Excel, c'est un peu différent. L'utilisation du Copier ou du Couper est strictement identique: que la plage de départ soit une cellule ou une plage de cellule. Par contre, le "coller" est plus spécifique, dès que vous modifiez une cellule après le collage, le presse papier est supprimé, plus moyen de "coller".
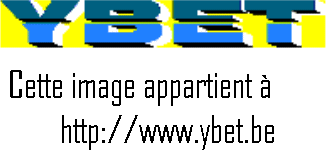
La plage copiée est B2:B8 (entouré en pointillé ici). En positionnant le curseur en D6, le menu contextuel est modifié avec des Options de collage:
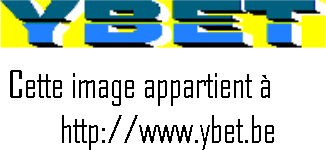 colle
les chiffres et textes sans modification. Par contre, les formules
sont collées en référence relative sauf si elles sont en absolu dans la
plage de départ. Petit exemple, la cellule B3 contient la formule
B2*(1+C$2), la cellule de destination devient D6*(1+E$2). Pourquoi? B2 est
bien devenu D6. En Déplaçant de 2 colonnes vers la droite, C est
transformé en E MAIS $2 est une référence absolue de la cellule de
départ et ... n'est pas modifiée.
colle
les chiffres et textes sans modification. Par contre, les formules
sont collées en référence relative sauf si elles sont en absolu dans la
plage de départ. Petit exemple, la cellule B3 contient la formule
B2*(1+C$2), la cellule de destination devient D6*(1+E$2). Pourquoi? B2 est
bien devenu D6. En Déplaçant de 2 colonnes vers la droite, C est
transformé en E MAIS $2 est une référence absolue de la cellule de
départ et ... n'est pas modifiée.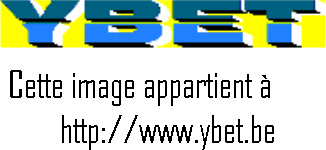 colle
les valeurs de départ dans les cellules de destination: les formules ne
sont pas copiées.
colle
les valeurs de départ dans les cellules de destination: les formules ne
sont pas copiées.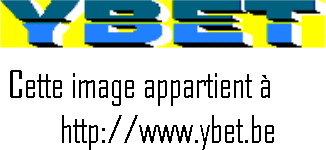 colle les fonctions (les nombres et textes sont copiés tel quel. Elle est
quasiment identique à la première.
colle les fonctions (les nombres et textes sont copiés tel quel. Elle est
quasiment identique à la première.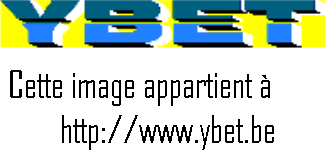 Effectue le collage mais fait passer les cellules de mode "en
colonne" en mode "ligne" et vis versa. Les formules sont non
seulement copiées mais aussi transposées: une référence de cellule en
absolu sur la ligne devient une référence en absolu sur la colonne.
Effectue le collage mais fait passer les cellules de mode "en
colonne" en mode "ligne" et vis versa. Les formules sont non
seulement copiées mais aussi transposées: une référence de cellule en
absolu sur la ligne devient une référence en absolu sur la colonne.
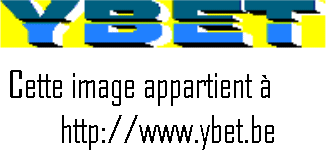
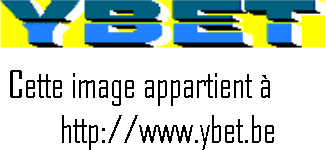 copie uniquement la mise en forme (bordures, police et couleur, couleur de
fond, ...) mais aucun contenu.
copie uniquement la mise en forme (bordures, police et couleur, couleur de
fond, ...) mais aucun contenu.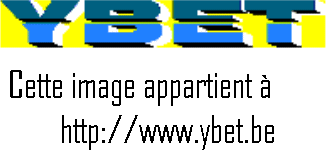 colle le contenu des cellules de départ comme référence dans la cellule
de destination (=cellule_depart). Exemple avec la cellule A2 collée dans la
cellule E2.
colle le contenu des cellules de départ comme référence dans la cellule
de destination (=cellule_depart). Exemple avec la cellule A2 collée dans la
cellule E2.
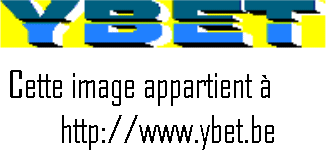
- Collage spécial: reprend quasiment toutes les possibilités de collages. Les opérations permet par exemple de coller en ajoutant, soustraire, multiplier ou diviser le contenu de la cellule de destination par le contenu copié.
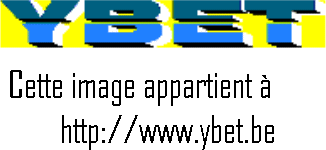
Tous ces copier/coller fonctionne sur une même feuille, entre deux feuilles d'un même classeur et entre ... 2 classeurs comme nous avons vu ici. Si la zone de collage contient déjà un contenu, il est automatiquement remplacé.
4. Déplacement du contenu d'une cellule.
On a parfois besoin de déplacer une cellule ou une zone de cellule sur la même feuille sans vouloir se fatiguer "à comment coller?". C'est très facile. Sélectionnez la zone de départ et positionnez le curseur de la souris sur un des bords. Le curseur est modif en doubles flèches horizontales et verticales. Maintenez le bouton gauche enfoncé et déplacez la zone vers celle souhaitée. Si la zone de destination contient du contenu, Excel demande de confirmer le remplacement, contrairement à la même fonction avec le presse papier.
|
La suite du cours >11. Tables Excel |
| < 9. Tris et Filtres des données |
Les chapitres de la formation Excel
1. Tutoriel - 2. Fonction - 3. Fonctions imbriquées - 4. Mise en forme des cellules - 5. Impressions sous EXCEL - 6. Graphes - 7. Fonction Somme.si() - 8. Feuilles et classeurs- 9. Tri et Filtre - 10. Différences entre références de cellules relatives - absolues - 11. Les tables - 12. Fonction financière - 13. Sous-totaux - 14. Filtres élaborés, critères calculés - 15. Recherche sous Excel - 16. Macro Excel- 17. Macros Excel (suite et exercice) - 18. Truc et astuce
Votre revendeur informatique de confiance en province de Luxembourg: