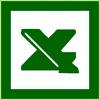|
YBET informatique Rue Albert 1er, 7 B-6810 Pin - Chiny (/fax: 000 32 (0)61/32.00.15 |
|
| FORMATIONS en ligne | Le MAGASIN YBET | PRODUITS et SERVICES |
| Microsoft Access | Activités et présentation | |
| PHP - MySQL | Plan d'accès | |
| Cours Powerpoint | Rayon d'action |
| YBET informatique | Nous contacter |
2. Les fonctions Excel de base
1. La SOMME - 2. Utiliser des fonctions - 3. La moyenne - 3. Une fonction simple, ENTIER - 4. Arrondir un nombre
Dans le précédant chapitre de cette formation, nous avons utilisé les 4 opérations de base. Excel reprend beaucoup plus de fonctions. Nous allons en voire quelques unes mais surtout apprendre à les utiliser toutes.
1. La fonction Somme()
Reprenons notre exercice du chapitre précédant: notre début de facture Excel pour l'améliorer. La première modification est d'ajouter le total global du document dans la colonne E. Nous pourrions simplement utiliser une simple addition mais nous allons directement utiliser notre première fonction: la somme(). Positionnez d'abord le curseur en E11 sous la liste des calculs de totaux par ligne. Trois méthodes peuvent être utilisées en Excel 2013 pour appeler la somme():
- Dans le menu accueil: cliquez sur
- dans la barre d'outils
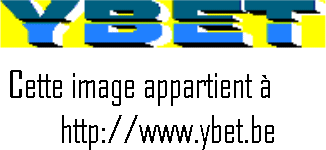
- Par le menu Formules:
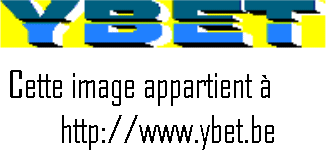
Les trois méthodes sont pratiquement équivalentes et vont toutes deux proposer automatiquement une zone de calcul.
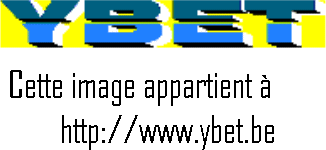 Par
le menu d'accueil, Excel propose immédiatement une seule zone: elle est
définie par les chiffres au-dessus. Comme ci-contre, la zone est reprise entre
les parenthèses: ici E2:E20. Les deux points entre les deux références de
cellules signifie que l'ensemble compris entre entre ces deux valeurs seront
également utilisés. Tant que vous n'avez pas accepté la formule par la touche
entrée, la zone reste encadrée et peut être modifiée en sélectionnant
une autre. Remarquez également l'aide en-dessous qui reprend le réel
fonctionnement de somme(): =somme(nombre1;[nombre2]; ...). Deux cellules
séparées par : définissent une zone (ici nombre1), par contre, le ; permet de
reprendre une deuxième zone optionnelle ou plus.
Par
le menu d'accueil, Excel propose immédiatement une seule zone: elle est
définie par les chiffres au-dessus. Comme ci-contre, la zone est reprise entre
les parenthèses: ici E2:E20. Les deux points entre les deux références de
cellules signifie que l'ensemble compris entre entre ces deux valeurs seront
également utilisés. Tant que vous n'avez pas accepté la formule par la touche
entrée, la zone reste encadrée et peut être modifiée en sélectionnant
une autre. Remarquez également l'aide en-dessous qui reprend le réel
fonctionnement de somme(): =somme(nombre1;[nombre2]; ...). Deux cellules
séparées par : définissent une zone (ici nombre1), par contre, le ; permet de
reprendre une deuxième zone optionnelle ou plus.
Par la barre d'outils de la cellule, on demande une fonction et le tableur propose de sélectionner parmi l'ensemble des fonctions proposées: méthode que nous utiliserons par la suite. Par défaut, ce sont les dernières utilisées qui sont proposées mais vous pouvez choisir par types.
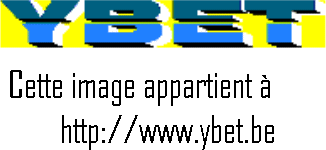
En sélectionnant la fonction SOMME dans la liste, une autre fenêtre va apparaître.
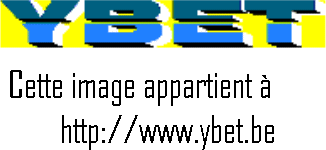
De nouveau, Microsoft Excel a sélectionné une zone de lui-même comme nombre1. En sélectionnant une autre zone avec la souris, la plage est mise automatiquement à jour. Si vous cliquez dans Nombre2 dans la zone argument de fonction, vous pouvez sélectionner une deuxième zone et une troisième est proposée ... et ainsi de suite. Pour terminer la fonction, appuyez sur la touche Entrée du clavier ou cliquez sur le bouton OK.
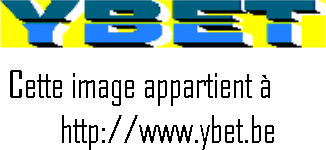 Et
si nous ajoutons une ligne à notre facture? Essayons. Cliquons par
exemple sur la ligne 10 et avec le menu contectuel, sélectionnons la commande
Insertion. Et oui, la fonction somme est mise à jour mais pas la formule en
ligne qui doit être recopiée.
Et
si nous ajoutons une ligne à notre facture? Essayons. Cliquons par
exemple sur la ligne 10 et avec le menu contectuel, sélectionnons la commande
Insertion. Et oui, la fonction somme est mise à jour mais pas la formule en
ligne qui doit être recopiée.
Il nous reste à ajouter la TVA en fin de facture. A ce stade, nous utilisons le taux unique de 20% (France) et les nombres sont affichés avec plusieurs chiffres derrière la virgule. Nous adapterons par la suite avec l'évolution de nos connaissances et de l'avancement de cette formation.
En E23, tapons la formule =E22*0.20 pour le montant hTVA et en E24, tapons =E22+E23 pour le total TVA comprise.
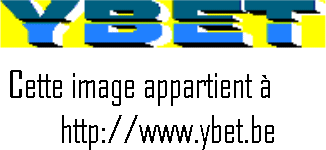
2. Utiliser des fonctions Excel
Excel est utilisé par beaucoup de professions sans réels liens entre elles. De fait, le nombre de fonctions intégrées est important mais divers: mathématiques, statistiques, financières, logiques, ... Etudier toutes les fonctions Excel serait trop long. Dans ce chapitre, nous allons en voire quelques unes mais surtout apprendre à en utiliser d'autres. Il n'y a plus comme dans les anciennes versions d'insertions de fonctions dans le menu INSERTION.
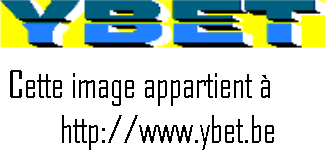
Le fonctionnement va être similaire à celle de la somme sauf que les cases à remplir sont adaptées à chacune.
3. La moyenne
La fonction Moyenne() reprend la moyenne d'un ensemble de nombre et est reprise par défaut dans la liste des dernières utilisées. L'utilisation de cette fonction est identique à la somme() vu plus haut. Nous allons la reprendre en détail comme exercice.
Tapez quelques nombres dans deux zones non continues
(ou plutôt dans deux zones carrées ou rectangulaires) comme ci-dessous.
Positionnez le curseur dans une cellule un peu plus bas, cliquez sur le bouton
fonction ![]() et
sélectionnez Moyenne.
et
sélectionnez Moyenne.
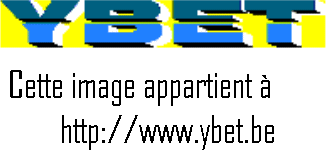
Je commence par lire le fonctionnement: Nombre2: Nombre1;Nombre2; ... représentent de 1 à 255 arguments numériques (30 pour les versions XP et 2003) dont vous souhaitez obtenir la moyenne. Donc pas de texte si vous ne voulez pas avoir un message d'erreur dans le résultat. Je commence par sélectionner la première zone avec la souris (de B1 à C3). Je déplace le curseur dans la case Nombre2 et je sélectionne la deuxième zone (ici entourée d'un pointillé). Une fois terminé, j'appuie sur la touche <Entrée> ou je clique sur OK.
![]()
On retrouve la première et la deuxième zone séparée par : et les différentes cellules d'une même zone séparées par;. D'autres fonctions utilisent strictement cette méthode comme MAX() pour la valeur maximum, MIN() pour la valeur minimum, ...
4. Fonction sur un seul nombre: ENT().
La fonction ENT() reprend la valeur entière d'une seule autre cellule (vous pouvez également taper un nombre). Elle est reprise dans la catégorie Math & trigo.
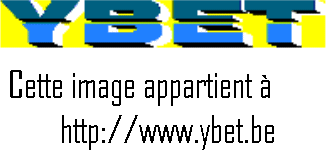
De nouveau, les paramètres sont expliqués dans la fenêtre: Nombre est le nombre réel que vous voulez arrondir à l'entier inférieur. Nous allons juste améliorer la méthode de sélection de la cellule: En cliquant sur le bouton à droite de la zone à remplir (en encadré sur l'image avec la petite flèche): la fenêtre va s'effacer le temps de sélectionner la cellule désirée. De nouveau, la notation est =fonction(nombre) soit =ENT(A1), toujours sans espaces.
ENT(), comme d'autres, permet d'exécuter un calcul à l'intérieur: nous verrons les imbrications de fonction au chapitre suivant mais voici déjà un petit exemple. =ENT(5*A1): calcule la valeur entière de la valeur de la case A1 multipliée par 5 ou =ENT(A1+A2).
5. L'ARRONDI d'un nombre ou d'un résultat
Arrondi() reprend le nombre de départ avec un nombre spécifié de chiffres derrières la virgule en arrondissant le nombre de départ. Une petite remarque tout de même, l'arrondi d'une somme n'est pas toujours égal à la somme des arrondis. Petit exemple ci-dessous où la somme des arrondi égale 30,9 alors que l'arrondi de la somme égale 31.
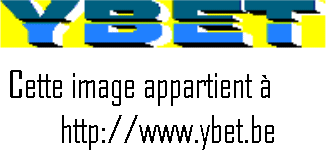
Dans une cellule vide, utilisez le bouton d'insertion de fonctions puis sélectionnez arrondi.
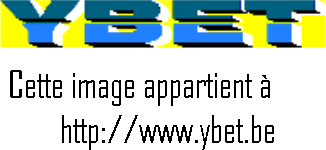
Cette fois, deux cases à remplir, nombre pour le chiffre ou le contenu d'une cellule à arrondir et No_chiffres pour le nombre de chiffres derrière la virgule. Nous allons immédiatement utiliser cette fonction dans notre facture au chapitre suivant.
| Version XP-2003: utilisation des fonctions de bases dans les anciennes versions | Gestion commerciale, facturation Gérez vos stocks, factures avec Ciel gescom |
| La suite du cours >III. Imbriquer des fonctions entre-elles |
| < I. Introduction au cours Excel |
Les chapitres
1. Débuter avec le tableur - 2. Fonction de base - 3. Fonctions imbriquées - 4. Mise en forme - 5. Impressions - 6. Graphiques - 7. Fonction Somme.si() (conditionnelle) - 8. Feuille et classeur - 9. Tri et Filtre - 10 . Référence relative - absolue - 11. Les tables - 12. calculs financiers - 13. Sous-totaux - 14. Filtre élaboré - 15. rechecheV et rechercheH - 16. Macro - 17. Macros 2 (suite et exercice) - 18. Trucs et astuces Excell
Votre revendeur informatique de confiance en province de Luxembourg:
Ce site est maintenu en partie par la publicité: merci de désactiver votre bloqueur de publicités (adblock et autres).