|
YBET Informatique Rue Albert 1er, 7 B-6810 Pin - Chiny (/fax: 00 32 (0)61/32.00.15 |
|
| FORMATIONS | Le MAGASIN YBET | PRODUITS et SERVICES |
| Formation PowerPoint | Activités et présentation | |
| Systèmes d'exploitation | Plan d'accès | |
| Cours matériel informatique | Le Webmaster |
| YBET informatique | CONTACT |
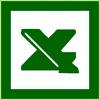 11. Formation Excel: les tables
11. Formation Excel: les tables
1. Création d'un tableau - 2. Table Excel en colonne - 3. Table en ligne - 4. Table en ligne et colonne - 5. Modification, suppression d'une table
Les tables permettent d'automatiser certains calculs, elles permettent de comparer par exemple des prix de revient en fonction d'une ou 2 variables. Elles sont souvent utilis es dans les fonctions financi res ou pour des calculs de rentabilit , notamment en utilisant les tables avec des graphiques.
1. Création d'un tableau
Supposons la fabrication d'un ordinateur. Nous souhaitons calculer le prix de vente. Pour cela, nous allons créer un tableau reprenant les composants, prix et quantités (les prix sont fictifs).
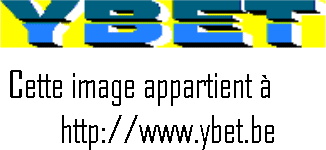
La formule dans les cellules D2 D10 reprend le prix multiplié par la quantité (ex: D2=B2*C2 ). La formule en D11 reprend la somme des cellules au-dessus soit =somme(D2:D10). La cellule D12 reprend le prix TVAc. Jusqu'ici, rien de particulier. Nous souhaitons vérifier les modifications du prix de vente en fonction d'un prix d'un composant (par exemple du disque dur). Nous pourrions créer plusieurs tableaux identiques en modifiant chaque fois le prix du disque dur mais les tables Excel vont nous permettre d'automatiser cette fonction.
2. Table en colonne
Commen ons par rentrer les différents prix en fonction de la quantit
Pour v rifier le prix de vente hTVA de l'ordinateur, recr ons la formule de D11 en B14 (=somme(d2:d10). Nous ne pouvons pas la copier par le presse papier puisque qu'elle s'adapterait. Par contre, nous pourrions la d placer (en utilisant la double fl che sous la cellule).
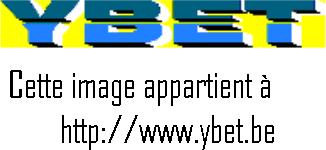
| A retenir: Dans une table rentr e en colonne, la formule se place toujours en haut droite de la colonne de chiffres analyser. |
En s lectionnant la plage de cellules A14 B19 (o se trouve notre formule et les diff rentes valeurs possibles), s lectionnons la commande table du menu donn es. La fen tre suivante est affich e:
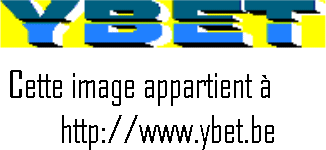
Comme nos donn es sont rentr es en colonne, nous devons saisir la valeur qui va tre modifi e (dans notre cas le prix du disque dur) dans la cellule d'entr e en colonne, soit D7. Excel va automatiquement remplir les cellules C15 C19 avec le r sultat en fonction du prix effectif du composant.
Si nous modifions le prix d'un autre composant, la table sera également modifiée.
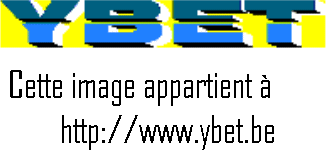
Nous pouvons galement créer plusieurs formules, par exemple TVA comprise. Il suffit de rentrer chaque fois les formules en haut droite à la suite les unes des autres et de reprendre la zone avant de créer notre table.
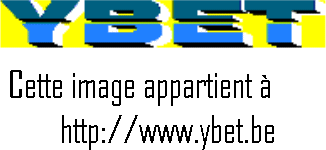
3. Table Excel en ligne
Les tables peuvent galement être rentrées en ligne. Dans ce cas, la (les) formule(s) doiventêtre rentrées en dessous gauche comme dans l'exemple ci-dessous.
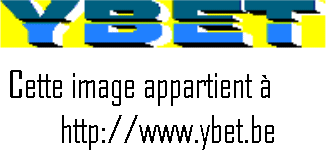
| A retenir: Dans une table rentrée en ligne, la formule se place toujours en bas gauche de la ligne de chiffres analyser. |
4. Table Excel en ligne et colonne
Excel permet galement de créer des tables avec une double entrée (2 valeur modifiées), mais avec une seule formule. La fonction doit tre insérée à l'intersection des données en ligne et colonne. Prenons comme exemple le tableau reprenant le prix de revient TVA comprise en fonction du prix des disques durs et de la quantité de main d'oeuvre:
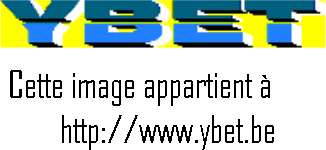
| A retenir: Dans une table rentrée en ligne colonne, la formule se place toujours gauche de la ligne de chiffres analyser et en haut de la colonne analyser. |
Vous pouvez télécharger l'exemple ici
5. Modification, suppression de table
Pour supprimer ou modifier une table Excel existante, vous devez supprimer l'entiéreté du contenu des cellules créées par la table.
| Les tableaux en HTML, mise en forme sous forme de tableaux avec expression Web | Les tables en Access, création et propriétés des tables en Access |
| Param tres de Windows 10: la configuration de Windows 10 | Réseaux résidentiels, créer un réseau facilement avec Windows 7, 8 ou 10 |
|
Suite du cours >12. Fonctions financières (emprunts, amortissements, ..) |
| < 10. Référence absolue et relative, couper / copier / coller |
Les chapitres de la formation
1. Introduction - 2. Fonction sous Excel - 3. Fonctions imbriquées sous EXCEL - 4. Mise en forme sous Excel - 5. Impressions sous EXCEL - 6. Graphiques Excel - 7. Fonction Somme.si() - 8. Feuille, classeur Excel - 9. Tri et Filtre - 10 . Référence relative - absolue - 11. Les tables Excel - 12. Fonction financière - 13. Sous-totaux - 14. Filtre élaboré - 15. Fonctions de recherche - 16. Créer une macro sous Excel - 17. Macros Excel (suite et exercices) - 18. trucs Excell
D'autres formations informatiques en ligne
Votre revendeur de confiance en province de Luxembourg: