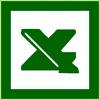|
Notre magasin Rue Albert 1er, 7 B-6810 Pin - Chiny ( 0032 (0)61/32.00.15 |
| FORMATIONS | Le MAGASIN YBET | PRODUITS et SERVICES |
| Activités et présentation | ||
| PHP - MySQL | Plan d'accès |
| YBET informatique | Nous contacter |
4. Personnalisation des cellules en Excel 2016
1. Format des cellules - 2. Alignement - 4. Police de caractère - 5. Bordure et encadrement - 6. Motifs - 7. Protection des cellules - 8. Images et logos
Dans Excel, plusieurs fonctionalités permettent de personnaliser l'affichage des cellules (pas le contenu réel): couleurs, police, type de données, encadrements, ... mais aussi protection du contenu des cellules pour éviter les modifications "par hasard". Toutes ces modifications sont souvent faites par blocs de cellules. Dans les anciennes versions (avant 2007), toutes ces commandes étaient reprises dans le menu FORMAT avec la commande CELLULE. Dans les versions actuelles, elles sont quasiment toutes reprises dans le menu ACCUEIL. Vous pouvez également utiliser le menu contextuel en sélectionnant la (les) cellule et sélectionner la commande Format de cellule.
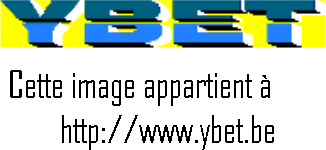
En m�me temps, nous allons utiliser ces notes de formations pour personnaliser notre facture, l'exercice associ� � ces pages.
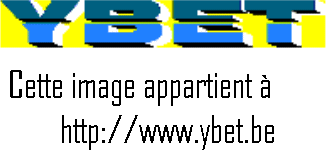 1.
Le format des cellules.
1.
Le format des cellules.
La sélection du format modifie l'affichage et pas le contenu: petits exemples, si le chiffre est 120.23 et que vous demandez un affichage sans chiffres derrière la virgule, les calculs utilisant cette cellule reprendront effectivement les deux chiffres derrière la virgule. De même, si vous demandez un format monétaire avec derrière le nombre le sigle, le contenu de la cellule sera toujours le nombre sans le sigle.
- STANDARD, par défaut: les chiffres sont alignés à droite et les chiffres à gauche. Tous les chiffres derrière la virgule sont affichès.
- NOMBRE permet d'afficher les chiffres suivant différentes présentations. Quand ce format est sélectionné, les chiffres sont affichès dans la cellule sans chiffres derrières la virgule mais la valeur réelle est toujours reprise dans la barre d'outils. Vous pouvez augmenter ou diminuer les décimales affichées avec les deux sigles sour le format. En cliquant sur la petite flèche en bas, vous affichez une fenêtre de configuration supplémentaire qui permet par exemple d'utiliser ou non le séparateur des milliers ou l'affichage des nombres négatifs: c'est l'utilisation le la commande contextuelle "Format de cellule". Les textes sont toujours acceptés.
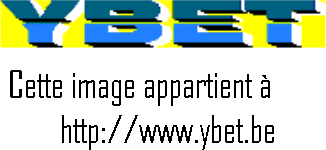
- MONETAIRE insère le sigle € derrière les chiffres. L'affichage (pas le nombre) est arrondi à deux chiffres derrière la virgule.
- COMPTABILITE est presque identique au format monétaire mais le sigle monétaire peut être modifié et le nombre de chiffres derrière la virgule sélectionné.
- DATE (courte et longue) fonctionne sur des dates (comme pour les fonctions aujourdhui() et maintenant() qui utilise un format personnalisé du précédant chapitre). La date du 30/03/2016 sera affichée comme 30-03-2016 (format court) et mercredi 30 mars 2016 (format long). Remarque, si vous insérez une date dans une cellule, Excel modifie automatiquement le format de la cellule au format DATE.
- HEURE permet des mises en formes d'heures, minutes et secondes: pas des jours.
- POURCENTAGE utilise un format de pourcentage en ajoutant le sigle pour des nombres mais l'intégre dans les calculs en divisant ce nombre par 100.
- FRACTION: reprend les chiffres derrière la virdule sous forme de fraction.
- SCIENTIFIQUE: reprend le nombre sous forme scientique. Exemple: 1,54 e2 pour 154.
- TEXTE: impose un affichage en mode texte, l'alignement se fait automatiquement à droite pour les chiffres et les nombres.
Autres formats numériques affiche simplement toutes les solutions. L'affichage personnalisé sera vu plus tard.
2. Alignement à l'intérieur des cellules.
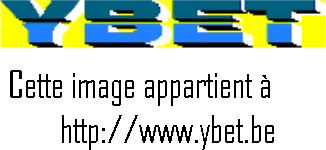 Pour
appeler ce paramétrage, de nouveau deux solutions sont possible: via le menu
ACCEUIL ou avec la commande FORMAT de CELLULE du menu contextuel.
Pour
appeler ce paramétrage, de nouveau deux solutions sont possible: via le menu
ACCEUIL ou avec la commande FORMAT de CELLULE du menu contextuel.
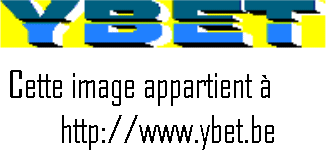
Les alignements horizontaux et verticaux ne posent pas de problèmes particuliers. La partie Contrôle du texte est un peu plus spécifique.
- RENVOYER à la ligne automatiquement: prenons un petit exemple, un texte dépasse de la largeur de la cellule et avec cette option, les mots supplémentaires vont passer à la ligne supplémentaire DANS la même cellule.
- AJUSTER: va ajuster ajuster le texte en fonction de la taille de la cellule en diminuant la taille des caractères.
Expliquer ces deux options semblent difficiles mais avec un exemple ...
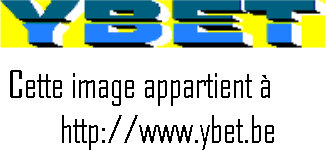 Dans
une cellule, je tape le texte: YBET informatique est un magasin en province de
Luxembourg, Belgique. On le voit, le texte déborde dans la cellule de droite
mais est affiché.
Dans
une cellule, je tape le texte: YBET informatique est un magasin en province de
Luxembourg, Belgique. On le voit, le texte déborde dans la cellule de droite
mais est affiché.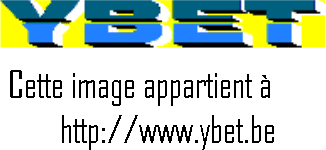 Et
je tape un chiffre dans cette cellule de droite: le texte est tronqué (en fait
n'est plus affiché)
Et
je tape un chiffre dans cette cellule de droite: le texte est tronqué (en fait
n'est plus affiché)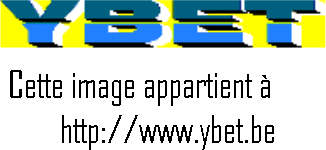 J'utilise
le renvoi à la ligne automatiquement et comme résultat sur les deux
cellules: tout le texte de la cellule contenant du texte est affiché sur
plusieurs lignes. Revers, toutes les cellules de la ligne sont plus hautes, de
même hauteur.
J'utilise
le renvoi à la ligne automatiquement et comme résultat sur les deux
cellules: tout le texte de la cellule contenant du texte est affiché sur
plusieurs lignes. Revers, toutes les cellules de la ligne sont plus hautes, de
même hauteur.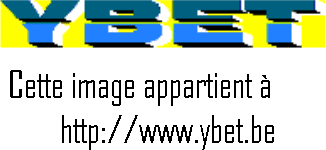 Par
contre, j'utilise le formatage suivant (AJUSTER), l'affichage est ...
Avec un petit texte, c'est possible (et même conseillé).
Par
contre, j'utilise le formatage suivant (AJUSTER), l'affichage est ...
Avec un petit texte, c'est possible (et même conseillé).
La fusion des cellules permet de créer une cellule à partir de plusieurs cellules, c'est très pratique pour des titres ou des mises en page. En décochant cette option, les cellules fusionnées sont discociées et reprennent leur taille en fonction des colonnes et lignes respectives. Il n'y a pas comme en WORD de possibilités de découper une cellule en plusieurs.
4. Polices de caractères
De nouveau, le choix de la police de caractère, la taille, couleur, type de soulignement, ... peuvent être sélectionnés par la barre d'outils du menu ACCUEIL ou par la commande contextuelle "Propriétés des cellules". Contrairement aux anciennes versions, vous pouvez utiliser des polices et couleurs différentes dans une même cellule pour du contenu texte: soit lorsque vous entrez le contenu, soit en modifiant le contenu de la cellule (<F2> ou double-cliquez dessus). Dans ce dernier cas, la commande du menu contextuel ne propose plus que le format Cellule.
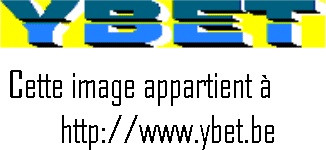
5. Bordures et encadrement des cellules
Cette commande n'est disponible que par le menu contextuel. Vous pouvez sélectionner pratiquement toutes les combinaisons en sélectionnant un style et une couleur puis das la partie gauche, en sélectionnant une des présélections ou en cliquant sur la partie bordure sur un bord ou un type de bordure. Une autre possibilité est d'utiliser le menu d'ACCUEIL dans la partie POLICE puisque les possibilités de bordures sont également présentes.
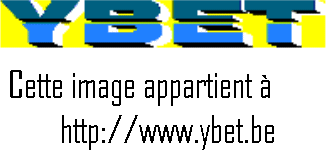
6. Motifs et couleurs de fond
Ce format permet de mettre une couleur de fond ou un motif sur une plage d'adresse préalablement sélectionnée. Comme la précédante, la fenêtre n'est accessible que par le menu contextuel. En cliquant sur le bouton Motifs et textures, vous pouvez également utiliser des dégradés. En versions 2013-2016, il n'est plus possible comme dans les versions Excel XP ou 2003 d'utiliser des rayures, motifs en carrés, ...
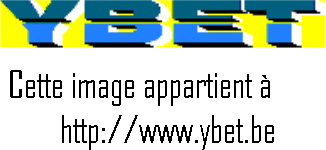
7. Protéger des cellules pour éviter les modifications
D'abord, l'intérêt de protéger des cellules est d'éviter de pouvoir modifier le contenu. Par exemple, dans notre facture Excel, nous permettons à l'utilisateur de modifier les quantités, descriptions et prix des articles mais pas d'entrer des valeurs dans les cellules contenant des cellules. La méthode est un peu spéciale, elle se déroule en deux parties. Avant de protéger la feuille ou le classeur, vous devez décocher la case Verroullée sur les cellules que vous souhaitez modifiables. C'est identique pour des cellules Masquées (contenu caché) sauf que par défaut, elle ne le sont pas.
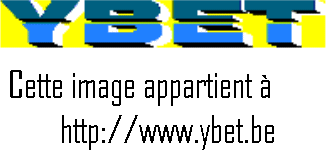
Après avoir déverouillé les cellules modifiables, sélectionnez le menu REVISION.
- Protéger la feuille ne protège que la feuille en cours.
- Protéger le classeur protége l'ensemble des cellules du classeur, donc de toutes les feuilles.
Une autre méthode est d'utilise rle menu contextuel sur l'onglet de la feuille en cours comme ici. D'autres commandes permettent de partager le classeur en mode Cloud avec OneCloud ou de suivre des modifications: ces possibilités seront vues plus tard.
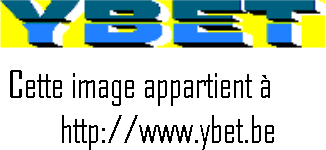
8. Insérer des images, logos, smartart, formes, ...
Dans un traitement de texte, l'image se place sur la page en modifiant la mise en page du texte. C'est tout le contraire en Excel: l'image se pose littéralement au dessus des cellules en cachant le contenu. Vous devrez parfois insérer des lignes, colonnes, ... pour positionner votre image.
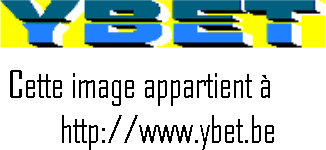
L'insertion de ces objets utilise le menu INSERTION. Comme possibilités, nous avons:
- IMAGES enregistrées sur votre ordinateur.
- IMAGES EN LIGNE, enregistrées sur INTERNET ou plutôt sur le cloud de Microsoft (OneDrive).
- FORMES, toutes sortes de formes comme des étoiles, rectangles, ronds, ...
- SMARTART, des formes plus complexes et modifiables comme des hiérarchies, des interconnexions, ...
- CAPTURE, des captures d'écran faites les logiciels PAINT ou OUTILS DE CAPTURE D'ECRAN ouvertes (et pas forcément enregistrées) sur votre ordinateur
9. Mise en page de notre facture.
Nous allons utiliser ces formats pour notre facture. En premier, nous allons encadrer la partie contenu en gras et mettre l'intérieur en moins large:
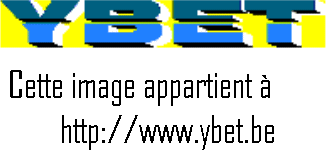
Nous allons ensuite s�lectionner la partie Total hTVA, TVA et Total TVAc et mettre un contour et un int�rieur. Au final, cel� donne:
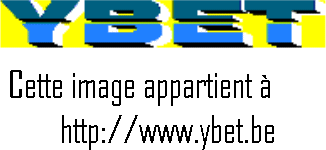
Dans la suite, nous allons insérer le LOGO et l'adresse de l'entreprise. Insérons quelques lignes au-dessus de notre zone de calcul. Par INSERTION image, récupérons le logo de l'entreprise et augmentons la largeur de la première ligne pour que cette image ne "mange" pas plusieurs lignes. Dans la deuxième ligne et suivantes, tapons les coordonnèes de l'entreprise.
Dans quelques cellules à droites, nous allons positionner les coordonnèes du client sur quelques lignes: NOM, adresse et code postal + ville.
En dessous, nous allons insérer quelques mentions comptables obligatoires: le numéro de la facture, la TVA du client, une case pour une référence éventuelle, la date de la facture et son échéance. Cette partie va également être encadrée. Pour la date de la facture, nous avons déjà la solution: la fonction maintenant(). Et pour l'échéance? Si elle est identique à la date de la facture, nous reprenons la même fonction. Mais d'autres options sont possibles, par exemple date de facture + 30 jours, tapons =aujourdhui()+30. Voici notre facture actuelle mais avec une petite modification personnelle pour vous permettre de comprendre la partie protection: j'ai mis en fond jaune toutes les cellules qui pourront être modifiée par l'utilisateur: toutes les autres doivent être protégées.
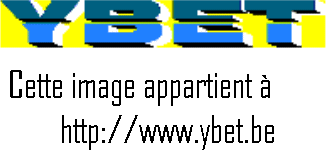
Pour la protection de la feuille, sélectionner sur votre propre fichier toutes les zones en jaune sur mon écran (en une seule fois en utilisant la touche <CTRL> comme nous l'avons vu ou même en plusieurs fois) et sélectionnez l'onglet Protection dans le menu contextuel. Décochez la case Verrouillée pour toutes ces cellules..
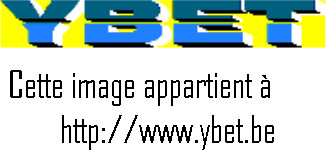
Pour terminer, dans le menu REVISION, cliquez sur la commande PROTEGER LA FEUILLE, un mot de passe n'est pas obligatoire. Les cellules qui sont restées verrouillées et qui contiennent des formules ne peuvent pas être modifiées mais les résultats continuent à être mis à jour automatiquement.
Cette facture ne peut pas encore être utilisée, l'impression n'est pas correcte, nous allons corriger au prochain chapitre.
|
La suite du cours >V. Impression Excel |
| < III. Intégrer des fonctions et calculs les uns dans les autres |
Plan du cours
1. Cours Excel - 2. Fonctions de base - 3. Fonctions imbriquées - 4. Mise en forme des cellules - 5. Impressions sous EXCEL - 6. Graphique excel - 7. Fonction Somme.si() - 8. Feuilles et lasseurs - 9. Tri et Filtre - 10 . Référence relative - absolue - 11. Les tables Excel - 12. Calculs financiers - 13. Sous-totaux - 14. Filtre élaboré - 15. Fonctions de recherche - 16. Macro Excel - 17. Macros (suite et exercice) - 18. Trucs et astuces Excell
Même partie en version Excel 2000 - 2003
![]()
YBET
Rue Albert 1er, 7
B-6810 Pin
Tél 00 32
(0)61/32.00.15. (le matin de préférence)