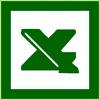|
YBET informatique Rue Albert 1er, 7 B-6810 Pin - Chiny (/fax: 0032 (0)61/32.00.15 |
Cours, tutoriel EXCEL d'YBET |
| FORMATIONS | Le MAGASIN YBET | PRODUITS et SERVICES |
| Formation PowerPoint | Activités et présentation | |
| Formation PHP - MySQL | Plan d'accès | |
| cours matériel informatique | Le Webmaster |
| YBET informatique | Nous contacter |
6. Formation: graphiques Excel
1. Le menu Insertion et les options - 2. Graphiques en lignes et nuages de points - 3. Les camemberts - 4. Graphiques en une seule cellule
Les graphiques Excel permettent d'afficher sous forme de graphe l'évolution de chiffres, le plus souvent à des fins de statistiques. Beaucoup de modèles sont proposés, je n'en verrais que quelques-uns. Entrez dans une feuille les chiffres ci-contre (ou d'autres). La quatrième ligne reprend la somme des différentes catégories par mois. La cellule en haut à gauche doit rester vide.
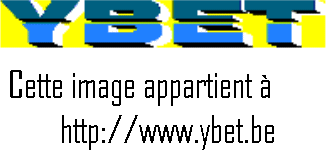
1. Le menu insertion - graphiques.
Pour créer un graphiques, affichez le menu INSERTION et sélectionnez l'ensemble des cellules ci-dessus.
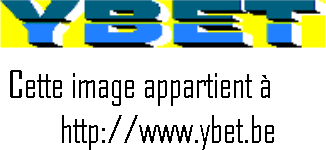
Avec la souris, sélectionnez l'ensemble de la plage que vous avez entrez et cliquez sur Graphiques recommandés. Chaque fois que vous sélectionnez un graphique, la barre de menu est modifiée avec différentes options.
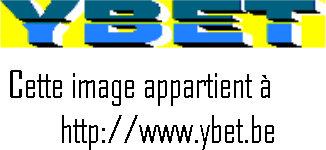
Excel va proposer une série de graphiques en reprenant les données que vous avez sélectionner. Sélectionnez le premier en double cliquant dessus: Colonne groupée - Ligne.
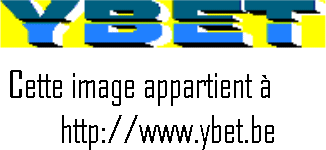
Le graphe créé reprend pour chaque mois trois barres (une par catégorie). Nous allons l'utiliser pour modifier certaines parties, le personnaliser. Le menu d'en haut propose les options spécifiques au type de graphique choisi.
- Cliquez sur la zone "Titre du graphique": vous pouvez maintenant modifier
le titre, élargir la zone . Par la partie de droite, vous pouvez également
modifier le remplissage et la bordure de la zone.
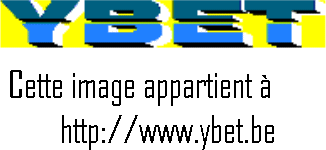
- Cliquez sur la ligne jaune en-dessous: Vous pouvez la supprimer par la touche <Supprime> ou <DEL>. De nouveau par le volet de droite, vous pouvez modifier la couleur, mettre des flèches aux extrémités.
- Cliquez sur la barre représentant les consommables en janvier: elle est automatiquement encadrée de 4 points. Par le volet de droite, vous pouvez modifier la couleur de fond ou celle de la bordure et plein d'autres choses. Remarque, la modification ne se fait QUE sur cette barre, pas sur les suivantes de même catégorie.
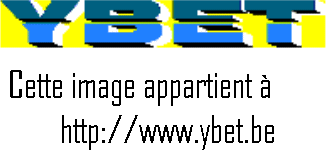
- Cliquez sur la partie du dessous reprenant les catégories de produits et plus spécifiquement sur la catégorie consommable. De nouveau, le volet de droite va permettre de modifier la couleur (catégorie remplissage), bordure, ... mais sur l'ensemble des barres de graphes de cette catégorie.
- Sur les chiffres en abscisse, vous avez également un volet spécifique à droite. Cette partie peux également être supprimé mais une configuration plus globale est également possible avec Eléments du graphique.
- + (Eléments du graphique) permet de sélectionner les éléments à afficher: axes, Titres des axes, Titre du graphique, table de données,...
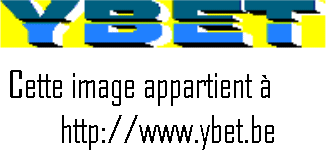
- Style: permet de modifier l'apparence du graphique, Une autre possibilit� est de pouvoir changer le jeu de couleurs.
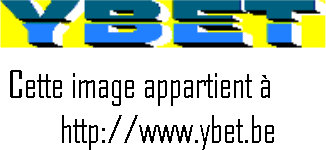
- Série, permet de sélectionner dans la partie sélectionnée les colonnes et lignes que vous voulez intégrer au graphique mais aussi de modifier les noms. Tout en bas, vous avez Sélectionnez les données: ceci permet d'inverser le graphique.
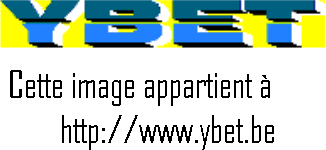
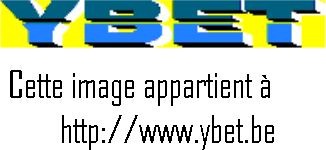
Si vous modifiez une valeur dans le tableau, le graphique est automatiquement modifié: pour le conserver à un moment donné, vous pouvez dupliquer la feuille Excel. Pour supprimer un graphique, cliquez sur le bord pour le sélectionner et utilisez la touche supprime (ou le menu Edition). Si vous copier un graphique Excel dans Word, il se comporte comme un objet: cliquer1 fois permet de le sélectionner pour le déplacer - redimensionner, un double clique permet la modification dans Excel. Dans le menu Edition de Word, vous pouvez supprimer la liaison: le graphique en Word ne sera pas modifié si vous modifiez les données dans Excel.
2. Graphiques en nuages de point.
D'autres types sont proposés pour représenter des données en lignes et en colonnes. Les différents types sont repris dans le menu INSERTION, par exemple:
- Graphiques 2D
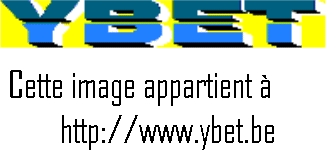
- Graphiques en aire
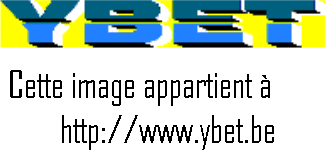
- Et beaucoup d'autres.
3. Graphiques sur une seule ligne.
Certains types de graphiques ne permettent pas d'utiliser plusieurs lignes comme les "camemberts".
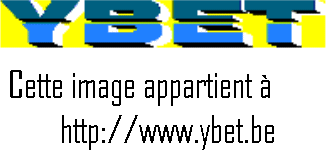
Remarque, sur ce type de graphique, vous pouvez dissocier toutes les parties ou une seule en sélectionnant une zone et en déplaçant la souris vers l'extérieur.
4. Graphiques Sparkline
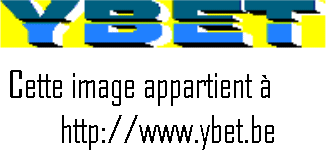 Les
graphiques Sparkline sont intégrés depuis Excel 2010 et permettent de créer de
petits graphiques dans une cellule.
Les
graphiques Sparkline sont intégrés depuis Excel 2010 et permettent de créer de
petits graphiques dans une cellule.
Reprenons notre tableau de départ et sélectionnons uniquement la plage de données (pas les intitulés) puis un des trois types de graphiques sparkline proposé. Dans la fenêtre de é�lection, nous paramêtrons l'emplacement sur les 3 cellules adjacentes (E2 à E5).
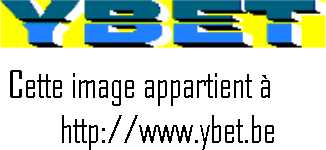
Lorsque vous acceptez la sélection, Excel va intégrer sur une cellule par ligne un petit graphique récapitulatif: dans notre cas, nous avons sélectionner histogramme comme type.
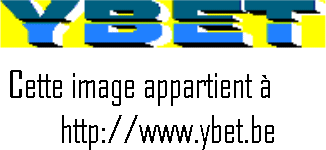
5. Pour conclure.
Je conseille au lecteur d'essayer d'autres types de graphiques. Dans le cadre de ces notes de cours, les voire tous (avec leurs options) serait quasiment impossible mais surtout prendrait beaucoup trop de temps.
Derniers petits trucs pour terminer les graphes. Lorsque vous modifiez les données, le graphique est également modifié. Si vous désirez garder le graphique de départ, la solution est de copier la feuille et d'utiliser cette copie pour votre graphique. Pour insérer votre graphique sous Word ou Powerpoint, sélectionnez le en Excel et utilisez simplement la commande Copier du menu Accueil. Dans l'autre logiciel, utilisez la commande "Coller". Le graphe Excel se comporte comme un objet: cliquez une fois pour le sélectionner et le déplacer, deux fois pour le modifier avec Excel. Pour supprimer les modifications en fonction des chiffres de départ, supprimez la liaison dans le menu Edition (ou Accueil).
| Comment créer son site? Que faut-il pour débuter: langages, hébergement, nom de domaine, ... | Le cours Access, tutoriel complet en ligne sur la base de donnée de Microsoft |
|
La suite de la formation en ligne >VII. Fonction Somme.si |
| < V. Impressions et mise en page sous EXCEL |
Plan du cours Excel
1. Introduction - 2. Fonction sous Excel - 3. Imbrication de fonctions - 4. Mise en forme sous Excel - 5. Impressions - 6. Graphes avec excel - 7. Fonction Somme.si() - 8. Feuille Excel - 9. Tri et Filtre - 10 . Référence relative - absolue - 11. Les tables Excel - 12. Fonctions financières - 13. Sous-totaux - 14. Filtre élaboré - 15. Fonctions de recherche - 16. Macro (1) - 17. Macros Excel (suite et exercice) - 18. trucs et astuces
Votre revendeur informatique de confiance en province de Luxembourg:
Pour d'autres formations YBET en ligne