|
Magasin - formations Rue Albert 1er, 7 6810 Pin - Chiny (/fax: 061/32.00.15 |
Cours EXCELL YBET |
| FORMATIONS LOGICIELS | FORMATIONS TECHNIQUES | DIVERS |
| Microsoft PowerPoint | PC et périphériques | Le langage PHP, MySQL |
| Tutorial Access | Configurations de Windows | |
| Formation Internet | Le matériel réseau |
| YBET informatique | CONTACT |
18. Formation EXCEL: quelques applications spéciales
18.1. Barre de graphe sous Excell
Comment faire une barre de graphe pour statistiques avec un tableau Excell sous Word.
Sous Word, dans le menu insertion, sélectionnez Objet (nouvel objet) Feuille de calcul Microsoft Excell. Revenu dans Word, double-cliquez sur la feuille excell. Les menus de Word sont maintenant remplacés par ceux du tableur.
Commençons par créer une série en A2 des mois de l’année par l’utilisation de la croix en bas à droite de la cellule. Dans la colonne B, tapons le budget prévu, ici 300. Dans la colonne C, tapons les budgets effectifs. Pour le calcul de différence, tapons la formule =(C2-B2)/b2 dans la cellule D2 (= puisque c’est une formule ; c2-D2 pour obtenir la différence et / D2 pour revenir en pourcentages). Pour obtenir les moyennes, faisons dans les cellules B14, C14 et D14 la somme des nombres dans les cellules au-dessus divisées par 12. Par exemple, la formule en B14 doit être =moyenne(b2;b13)/12
Reste à créer notre barre de graphe dans les colonnes E et G. Dans la cellule E2, nous allons utiliser la formule si, la fonction rept (répéter) et la fonction arrondi.
La syntaxe de cette fonction est de type =si(condition a effectuer si c’est vrai ;à effectuer si c’est faux). La choses à effectuer (conditions vrai et fausses), "" remplace "ne rien faire". La fonction rept est de type =rept("texte"; nombre de fois). La fonction arrondi est de type =arrondi(nombre ou cellule; nombre de décimales). La formule en E2 devient: =si(d2<0;rept("n";-arrondi(d2*100;0));""). Le nombre arrondi est donc d2 * 100 pour une facilité de visualisation, mais d'autres facteurs multiplicatifs sont possibles.
La colonne F2 reprend bêtement le contenu de son équivalente en A, soit pour F2 la formule =A2 recopiée vers le bas. Pour obtenir le contenu excédant, nous reprenons en G2 la formule =si(d2>0;rept("n";round(d2*100;0));""). Actuellement, dans les colonnes E et H, les cellules Excel sont remplies de n, pas folichons. Sélectionnons tour à tour les cellules E2 à E14 et G2 à G14 et sélectionnons la police WingDing. Voici qui nous donne les barres de graphes ci-dessous.
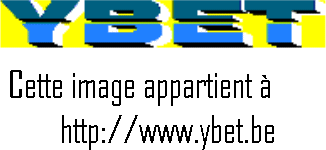
Ce qui suit est valable pour tous les objets Word. Pour revenir à votre texte Word, plusieurs solutions sont possibles. Le plus courant consiste à cliquer à coté du dessin. L'objet revient en mode sélection. Pour reprendre votre texte, il suffit de cliquer en dehors de l'objet. Un autre type d'objet (cas des tableaux Excell) remplace directement le menu de Word par celui du menu associé au programme modifiant l'objet. Pour sortir d'Excell, il suffit également de cliquer à coté, vous revenez en mode sélection
D'autres formations YBET en ligne:
- Créer un diaporama avec Power Point Un petit tutorial pour apprendre à créer des présentations avec Power Point.
- Utiliser Access: Formation informatique en ligne sur la base de donnée Access
- Programmer en PHP, MySQL, la programmation d'un site internet en PHP, gestion de bases de données MySQL
- Ciel compta, gestion commerciale et point de vente La gamme de logiciels CIEL
|
La suite du cours < 17. Macro en Excel (complément et exercice) |
Le tutorial Excel
1. Cours Excel - 2. Fonctions Excel - 3. Fonctions imbriquées sous EXCEL - 4. Mise en forme sous Excel - 5. Impressions sous EXCEL - 6. Graphiques Excel - 7. Fonction Somme.si() - 8. Feuilles Excel - 9. Tri et Filtre Excel - 10 . Référence relative - absolue - 11. Les tables Excel - 12. Fonction financière - 13. Sous-totaux - 14. Filtres avancés - 15. Fonctions de recherche - 16. Création de macros avec Excel - 17. Macros (suite et exercices) - 18. Truc Excel