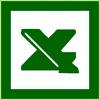|
YBET informatique Rue Albert 1er, 7 B-6810 Pin - Chiny ( 000 32 (0)61/32.00.15 |
| FORMATIONS | Le MAGASIN YBET | PRODUITS et SERVICES |
| Microsoft Access | Activités et présentation | |
| PHP - MySQL | Plan d'accès |
| Dépannage informatique | Nous contacter |
3. EXCEL: imbriquer des fonctions dans d'autres.
3.1. Intégrer des fonction dans d'autres - 3.2. Fonction conditionnelle - 3.3. Les fonctions logiques ET et OU - 3.4. Les fonctions de date - 3.5. Exercice, modification de notre facture EXCEL
Dans le précédant chapitre, nous avons appris à utiliser quelques fonctions directement de bases, nous en verrons d'autres ici et dans les parties suivantes. Malheureusement, l'utilisation d'une seule fonction dans une cellule est souvent trop restrictive. Nous devons souvent utiliser une fonction sur un calcul existant: l'imbriquer. La technique est d'utiliser une fonction standard et d'intégrer des calculs ou des fonctions comme opérantes.
Reprenons notre facture Excel du chapitre précédant. Nous allons utiliser cette fonction pour tous les totaux de lignes, pour le total de l'ensemble des totaux, ce n'est pas nécessaire. Nous arrondirons également le montant de TVA.
En E2, la formule actuelle est =A2*C2*(D2-100)/100 qui est bien un nombre qui peut être arrondi. Positionnez le curseur dans cette cellule.
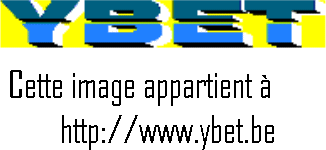
Remarquez tout de suite que la fonction est fausse, ou du moins pas celle attendue. La fonction s'écrit =arrondi(nombre à arrondir;No_chiffres). Annuler la fonction et taper simplement en E2 =arrondi(A2*C2*(D2-100)/100;2) . Nous venons simplement d'intégrer les deux parties ensemble. Quelques explications:
- La syntaxe de la fonction: =ARRONDI(Nombre à arrondir;No_chiffres)
- Le prix total (réduction déduite): =A2*C2*(100-D2)/100
- Nous remplaçons simplement dans la fonction arrondi() le nombre à arrondir par le calcul du prix de vente
La formule devient =ARRONDI(A2*C2*(100-D2)/100;2). Reste à recopier cette formule vers le bas. Puis appliquez la même éthode sur le montant de TVA en E23: =arrondi(E22*0.2;2).
Comme exercice, nous allons arrondir la somme de chaque ligne, même si ce n'est pas nécessaire puisque qu'une somme de nombre avec deux chiffres derrière la virgule sera toujours égal à l'arrondi de cette somme.
Le contenu de départ de la cellule =SOMME(E2:E21) et la fonction arrondi est de type =ARRONDI(Nombre à arrondir;No_chiffres). Pour arrondir cette somme, nous allons remplacer Nombre à arrondir par Somme(E2:E21)
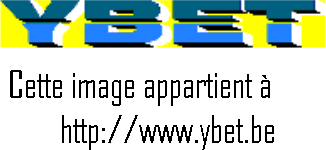
2. La fonction conditionnelle SI
Uns fonction conditionnelle permet de donner un résultat différent suivant une condition. La principale utilisée par Excel est:
=SI(Test_logique;Résultat si la condition est VRAIE; Résultat si la condition est FAUX)
Elle est reprise dans la catégorie Logique. La condition Excel est toujours une comparaison, les différentes possibilités:
| Condition | représentation dans la formule | exemple |
| Supérieur à | > | A1>5 |
| Supérieur ou égal à | >= | A1>=10 |
| Inférieur à | < | A1<15 |
| Inférieur ou égale à | <= | A1<=10 |
| égal à | = | A1=A2 |
| différent à | <> | A1<>(10*A2) |
Dans les exemples, nous utilisons des références de cellules, des chiffres ou des calculs mais d'autres solutions sont possibles comme l'utilisation de fonction mais surtout "" qui permet de déterminer si une cellule Excel est vide. De même si un des résultat est un texte, il doit être repris entre guillemets.
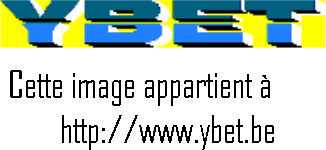
Quelques exemples d'utilisation:
- =SI(A1<>5;a2*5;A1*2) dans la cellule A3: si le contenu de A1 est différent du chiffre 5, mettre en A3 la valeur A5 multiplié par 5, sinon multiplier A1 par 2.
- =SI(E23>=0;"Facture";"Note de Crédit"): si le résultat en E23 est supérieur ou égal à 0, le contenu de la cellule contenant la formule devient Facture. Dans le cas contraire, c'est une Note de crédit.
3. Fonctions ET et OU
En elle même, ces deux fonctions sont quasiment inutiles mais elles sont souvent utilisées en combinaison avec si() dans la partie Test_logique et renvoient une valeur VRAIE ou FAUSSE:
ET(condition1;condition2; ...) renvoie la valeur logique VRAI si toutes les conditions sont remplies
OU(condition1;condition2; ...) renvoie la valeur logique si au moins une condition est remplie
4. La fonction maintenant(), aujourd'hui()
Ces deux fonctions affichent la date (aujourd'hui()) et la date suivi de l'heure et des minutes (maintenant()). Elles n'utilisent aucun argument et ne sont pas mise à jour automatiquement. Parfois, l'utilisation de ces deux fonctions oblige parfois la modification du format de la cellule (format date)
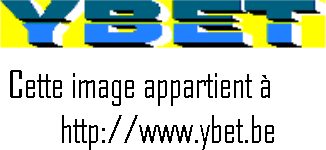
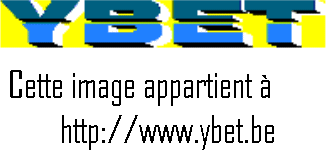
5. Améliorer notre facture
Nous allons modifier notre facture en utilisant la fonction Si() pour ne pas afficher de zéro lorsqu'il n'y a pas de contenu sur une ligne. Dans la cellule E2, le contenu actuel est =ARRONDI(A2*C2*(100-D2)/100;2). Pour vérifier si une ligne est entrée dans notre facture, nous allons vérifier chaque fois si les cellules des colonnes A (Quantité) et C (prix unitaire) sont remplies en utilisant la fonction ET:
- ET(A2="";C2="") renvoie VRAI si les deux cellules sont vides et FAUX si les deux cellules contiennent quelque chose. Attention au messages d'erreur si le contenu d'une cellule est un texte pour la formule de calcul
- Si() va nous permettre d'afficher le résultat si le résultat de ET() est FAUX et rien dans l'autre cas.
De nouveau, nous allons imbriquer trois fonctions comme ci-dessous. Remarquez que seule la ligne 2 reprend maintenant quelque chose.
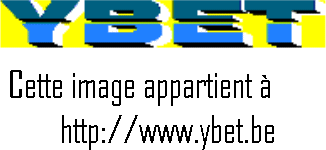
En complémentaire:
Le cours Access YBET: les tables, requêtes, formulaires et états, ... création d'une application Access complète partageable en réseau
Formation PowerPoint: Un petit tutorial en ligne pour apprendre à utiliser Power Point (présentations).
Formation PHP, MySQL : La programmation en PHP, gestion de bases de données MySQL
Fonctions imbriquées en versions 2000 - 2003
| La suite de la formation >4. Mise en forme des cellules |
| < 2. Utiliser des fonctions |
Les chapitres Excel
1. Débuter avec le tableur - 2. Fonction de base - 3. Fonctions imbriquées - 4. Mise en forme - 5. Impressions - 6. Graphiques - 7. Fonction Somme.si() (conditionnelle) - 8. Feuille et classeur - 9. Tri et Filtre - 10 . Référence relative - absolue - 11. Les tables - 12. Fonctions financières - 13. Sous-totaux - 14. Filtre élaboré - 15. rechecheV et rechercheH - 16. Macro - 17. Macros (suite et exercices - 18. Trucs et astuces