|
Notre magasin (/fax: 061/32.00.15 Rue Albert 1er, 7 B-6810 Pin - Chiny (Route Arlon - Florenville) |
Le cours, tutorial EXCEL d'YBET Informatique |
| FORMATIONS | Le MAGASIN YBET | PRODUITS et SERVICES |
| Microsoft Access | Activités et présentation | |
| Formation en PHP - MySQL | Plan d'accès | |
| cours matériel informatique | Le Webmaster |
| YBET informatique | Nous contacter |
V. Tutorial: Imprimer sous EXCEL
1. Le menu Fichier - 2. Zone d'impression et mises en page - 3. Commandes d'impression - 4. Partager - 5. Exportation - 6. Options d'Excel - 7. Impression de notre facture Excel
Imprimer partir d'un traitement de texte ne pose pas de problèmes particuliers, avec Excel, c'est un peu différent. Notre facture pourrait tre complètement décalée dans la partie gauche de la feuille, prendre deux feuilles sur la largeur ou sur la hauteur, ... En plus, pour une présentation correcte, l'utilisateur va souvent élargir ou diminuer la largeur des colonnes, comme nous l'avons fait au chapitre précédent pour notre facture. Cette partie de la formation va intégrer toutes les commandes de gestion de l'impression.
Les commandes d'impressions sont toutes reprises dans le menu FICHIER ( part une qui ne sera pas vue dans ce tutoriel). J'en profite pour tudier ce menu.
1. Le menu FICHIER.
Contrairement aux autres intitulés de menu, FICHIER ne modifie pas les outils en-dessous mais ouvre une page différente.
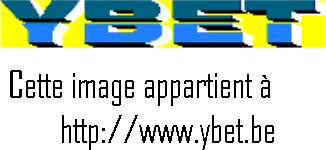
Les différentes commandes sont reprises dans la partie gauche, nous allons en voire quelque unes sans trop entrer dans les détails (sauf celle liées à l'impression).
- Information (affiché ci-dessus): reprend en gros la protection du classeur (ou de la feuille en cours), vérifier l'absence de problèmes (notamment quelques incompatibilités avec les versions 97, 2000, XP et 2003), gérer les versions de votre fichier et récupérer des fichiers non enregistrés manuellement, plus différentes informations sur le document et l'auteur.
- Nouveau permet de créer un nouveau classeur vierge ou partir de modàles préprogrammés.
- Ouvrir, ouvre un fichier partir des derniers enregistrés, de Onedrive (le cloud de Microsoft, qui permet la firme d'avoir accès ces informations), ordinateur (y compris Documents), ...
- Enregistrer, ... enregistre directement le fichier en cours s'il a déjà été enregistré . Sinon, elle est identique la suivante.
- Enregistrer sous permet de donner un nom au classeur, son emplacement mais aussi le format. Petites explications sur les formats compatibles EXCEL
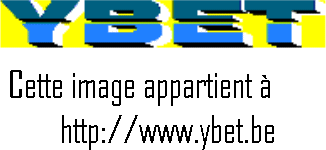
- Classeur Excel (versions actuelles) enregistre le fichier avec l'extension .xslx: pour l'afficher, vous devez aller dans les options des dossiers de Windows. C'est l'extension actuelle utilisée incompatible avec les anciennes versions (2003 via un téléchargement ... s'il existe.
- classeur Excel (prenant en charge les macros) ... Une macro est une programmation spécifique dans les fichiers d'Office et une source de piratage. Cette solution ne s'utilise que si vous utilisez des macros dans votre classeur.
- classeur Excel 97-2003: permet d'être utilisé par les versions 97, 2000, XP et 2003 mais aussi avec CALC d'OpenOffice.
- CSV est un format texte souvent utilis pour transf rer des donn es entre programmes diff rents suivant . Les tables MySQL ou Access sont souvent transférées avec ce format pour être importés dans Excel.
2. Définir une zone d'impression sous Excel.
Avant d'imprimer, quelques paramétrages sont possibles pour paramétrer la manière dont votre feuille sera imprimée. Ces commandes spécifiques sont reprises dans le menu MISE EN PAGE:
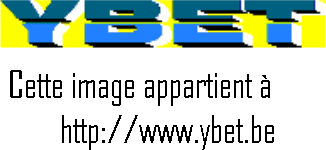
Elles reprennent une partie de la mise en page d'autres programmes en ajoutant d'autres commandes.
- Marges: permet de définir les marges (qui ne sont pas utilisées) autour de la partie imprimer. Plusieurs modèles sont proposés, y compris des marges personnalisées. Pour la majorité des imprimantes, chaque marge doitêtre de 1 cm minimum.
- Orientation: permet de choisir entre mode portrait (par défaut) ou paysage.
- Taille: permet de sélectionner le format papier utilisé comme l'A4, le letter pour les anglophones, ... Sur votre feuille Excel, des pointillès d limitent les diff rentes pages en fonction de la taille et de l'orientation.
- ZoneImpr: permet de d finir une plage de cellules qui sera imprim e, la zone d'impression. Petit exemple, si vous utilisez des cellules hors de la facture pour des annotations, calculs interm diaires, ... et ne souhaitez pas les imprimer, vous pouvez s lectionner uniquement la partie facture et la d finir comme zone d'impression. En imprimant la feuille, seule cette partie sera effectivement imprim e sur la feuille. Chaque feuille int gre sa propre zone, et une seule.
- Sauts de page: par d faut, l'impression met automatiquement des sauts de pages en fonction de la hauteur du contenu. Vous pouvez avoir besoin de couper la page plus haut. Petit exemple avec notre feuille d'exercice: si vous ins rer des conditions g n rales de ventes au bas de la facture, en ins rant un saut de page au dessus de ces conditions, elles seront d'office imprim e sur la feuille suivante.
- Arrière-plan: permet d'insérer une image en arrière plan lors de l'impression, elle peut être téléchargée sur Internet dans la bibliothèque de Microsoft ou enregistrée sur votre ordinateur.
- Imprimer les titres: permet de créer des textes utiliséés lors de l'impression, par exemple Rapport de travail de juillet. D'autres fonctions sont galement possibles comme répéter sur chaque feuilles des colonnes gauche ou lignes droite: particulièrement intéressant pour des feuilles avec beaucoup de colonnes ou lignes imprimées sur plusieurs feuilles.
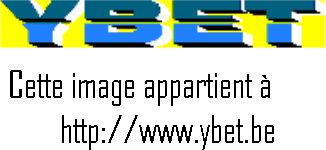
- Entête/Pied de page (uniquement disponible en cliquant dans la petite flèche en bas droite): permet d'intégrer sur chaque feuille un contenu variable en haut (entête) ou en bas (pied). Par exemple le numéro de la page, la date, le nom du fichier, ... En personnalisant vous pouvez intégrer du texte et des commande.
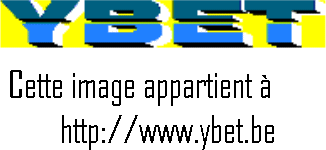
3. Commande Imprimer.
Dans l'affichage ci-dessous, nous n'avons pas param trer de zone d'impression. Petit aper u de notre facture, vous remarquerez que l'impression est fausse, il manque toute la colonne de totaux. En fait l'impression se fait dans ce cas sur deux feuilles.
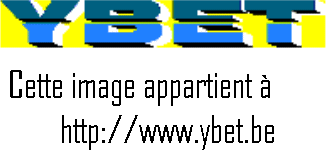
Les paramètres vont nous permettre d'am éiorer l'impression en partie mais aussi d'intégrer ou non les configurations de mise en page.
3.1. Imprimer les feuilles actives.
Ce paramètres offre différentes possibilités comme imprimer les feuilles sé lectionnées, tout le classeur ou une zone sé lectionnée au préalable. Une dernière option permet d'imprimer toute la feuille en ne s'occupant pas de la zone d'impression.3 Aper u avant impression
3.2. pages de ... .
Permet de sélectionner les pages qui seront imprimées
3.3. Orientation.
Permet de é lectionner l'orientation de l'impression: portrait ou paysage.
3.4. Format de la feuille d'impression
Par défaut, dans les pays francophones, le format est l'A4. Par cette commande vous pouvez sélectionner un autre format.
3.5. Marges
Cette option est identique la mise en page, des formats pr d finis ou personnalis s.
3.6. Mise l'échelle
Par défaut, l'impression est standard. Dans le cas de notre facture, elle d borde sur la deuxième page. Nous pouvons réduire la largeur des colonnes mais une autre solution est possible: ajuster la feuille une page (zone d'impression), toutes les colonnes une page ou toutes les lignes une page.
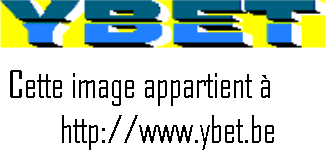
4. Partager le classeur
Cette solution n'est pas liée un partage en réseau interne mais via internet par OneDrive, la solution Cloud de Microsoft. Une fois enregistrée, vous pouvez inviter d'autres utilisateurs directement ou par mails.
5. Exporter
Deux solutions sont disponibles: créer un fichier au format PDF (adobe Acrobat Reader) ou enregistrer dans un format différent.
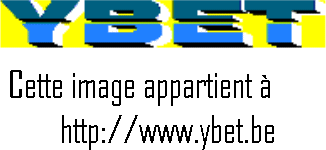
6. Options.
Cette partie permet de modifier les options d'Excel: l'affichage des barres d'outils, enregistrement automatique (délais, dossier par défaut, ...). L'option la plus intéressante est le mode de calcul des fonctions qui peut être faite manuellement et plus automatiquement.
7. Impression de notre facture.
Trois options vont tre utilisées: la première est de définir la zone d'impression sur le contenu. La deuxième partie est de définir des marges en fonction de notre document. En dernier, nous allons utiliser la mise l'échelle en imprimant la feuille sur une seule page.
En annexe:
- Le fonctionnement des imprimantes Cours hardware, types d'impression, entretien, fonctionnement des imprimantes.
- Réparer les problèmes d'impression se dépanner
- Impression en Access: les états d'impression avec la base de donnée Access
|
La suite du cours > VI. Graphique Excel |
| < IV. Mise en page sous Excel |
Le tutoriel Excel
1. Cours Excel - 2. Fonction de base - 3. Fonctions imbriquées - 4. Mise en forme et mise en page - 5. Impressions - 6. Graphiques - 7. Fonction Somme.si() - 8. Feuilles et classeurs - 9. Tri et Filtre - 10 . Référence relative - absolue - 11. Les tables Excel - 12. Fonction financière - 13. Sous-totaux - 14. Filtre élaboré - 15. Fonctions de recherche - 16. Macro- 17. Macros (suite et exercices) - 18. Trucs Excell
Votre revendeur informatique de confiance en province de Luxembourg:
Autres formations en ligne: Word, FrontPage - Expression Web - Programmation PHP - MySQL