|
Notre magasin Rue Albert 1er,
7 |
Cours, tutoriel EXCEL d'YBET informatique |
| FORMATIONS | Le MAGASIN YBET | PRODUITS et SERVICES |
| Microsoft PowerPoint | Activités et présentation | |
| Systèmes d'exploitation | Plan d'accès | |
| Hardware informatique | Le Webmaster |
| YBET informatique | Nous contacter |
8. Utilisation et liaisons des feuilles et classeurs
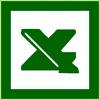 1. Feuille Excel
- 2. Formules entre feuilles d'un même classeur - 3. Partage
de données entre classeurs - 4. Mise à jour lors de
l'ouverture des fichiers
1. Feuille Excel
- 2. Formules entre feuilles d'un même classeur - 3. Partage
de données entre classeurs - 4. Mise à jour lors de
l'ouverture des fichiers
Un classeur est la dénomination du fichier Excel en lui-même. Chaque classeur peut inclure plusieurs feuilles. Lorsque créez un nouveau fichier, le logiciel crée automatiquement un certain nombre de feuilles variables suivant les options du menu outils. Chacune est individuelle. Néanmoins, vous pouvez transférer des données d'une vers l'autre. De même, le logiciel offre la possibilité de récupérer des données d'un classeur à l'autre. C'est l'objet de ce chapitre de la formation.
1. Feuille Excel
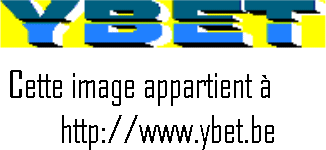 Dans d'anciennes versions, la gestion des feuilles
utilisait différents menus et le menu contextuel. En 2013-2016, tout est
centalisé en bas par un menu qui s'affiche lorsque vous cliquez sur un onglet
de feuille avec la touche droite de la souris: c'est un menu contextuel.
Dans d'anciennes versions, la gestion des feuilles
utilisait différents menus et le menu contextuel. En 2013-2016, tout est
centalisé en bas par un menu qui s'affiche lorsque vous cliquez sur un onglet
de feuille avec la touche droite de la souris: c'est un menu contextuel.
1.1. Passer d'une feuille à l'autre.
Par défaut, un nouveau classeur reprend une seule feuille (c'est paramétrable par les options du menu fichier). Une fois plusieurs feuilles créées, pour passer d'une à l'autre, cliquez simplement sur l'onglet associé.
1.2. Insérer une feuille
Pour créer une nouvelle feuille dans votre classeur, utilisez le menu contextuel et sélectionnez la commande Insérer. Une fenêtre permet de sélectionner le type:
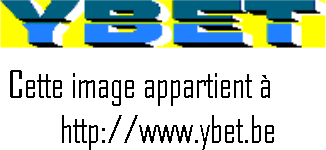
- Feuille: crée simplement une nouvelle feuille vierge. Elle est automatiquement insérée à gauche de la feuille en cours.
- Graphique: crée une nouvelle feuille avec un graphique vierge. Le menu supérieur permet ensuite de sélectionner la plage sur une autre feuille. Nous verrons cette méthode un peu plus tard.
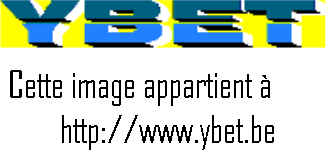
- Macro MS-Excel 4.0 et Macro Intl MS Excel 4.0: créent une feuille vierge pour entrer des macros pour d'anciennes versions: des lignes de commandes.
- Boîte de dialogue Microsoft Excel 5.0: permet de créer des boîtes de dialogues compatibles avec la version 1993???.
- Bienvenue dans Excel.xltx: permet d'exécuter des exercices d'apprentissage de quelques minutes.
Les 4 dernières parties sont parfaitement inutiles.
1.3. Supprimer une feuille
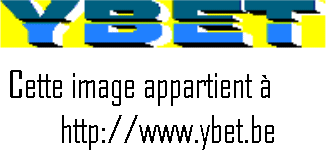
Supprime la feuille en cours. Attention, que le contenu est irrémédiablement supprimé, il n'y a pas la possibilité d'annuler la suppression ensuite.
1.4. Renommer.
Par défaut, le nom du nouvelle feuille est Feuille suivie d'un numéro incrémenter à chaque nouvelle insertion. Vous pouvez par cette commande donner un autre nom à la feuille en cours. Le nom de la feuille doit être unique pour le classeur. Double-cliquer sur le nom de la feuille reprend la même commande.
1.5. Déplacer ou copier
Pour déplacer une feuille par rapport aux autres dans un même classeur, deux solutions sont possibles, soit par le menu contextuel, soit en sélectionnant la feuille et en la déplaçant en maintenant la touche gauche de la souris enfoncée.
Par contre, deux possibilités supplémentaires sont proposées: celle de copier (dupliquer) la feuille en cours (la petite case à cocher) et même d'utiliser un autre classeur ... Celui-ci doit être ouvert. Vous pouvez également déplacer ou copier la feuille vers un nouveau classeur.
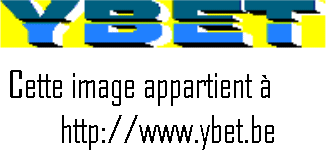
1.6. Visualiser le code.
Cette commande permet d'afficher le code VBA (Microsoft Visual Basic pour Applications). C'est une programmation qui remplace les macros dans les dernières versions d'Excel qui ne sera pas étudié dans le cadre de cette formation en ligne.
1.7. Protéger la feuille.
Cette fonction est strictement identique à celle vue au chapitre précédent pour la mise en forme.
1.8. Couleur d'onglet.
Par cette commande, vous pouvez mettre une autre couleur sur l'onglet en cours.
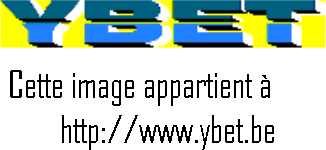
1.9 Masquer et afficher.
La commande Masquer permet de masquer l'affichage d'une feuille (ou plusieurs comme nous le verrons plus loin). Pour réafficher les feuilles masquées, utilisez simplement la commande afficher.
1.10. Sélectionner toutes les feuilles ou ... quelques unes.
Cette commande sélectionne l'ensemble des feuilles du classeur mais une utilisation masquée permet beaucoup mieux. Maintenez la touche Contrôle enfoncée (<Ctrl>) et cliquez sur un autre onglet feuille. Vous voyez que les deux cellules sont sélectionnées. Dans notre exemple ci-dessus, elles sont toutes sélectionnées sauf Feui1.
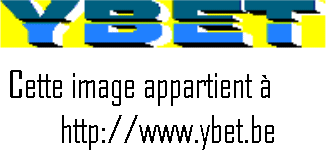
Et à quoi ca sert de sélectionner différentes feuilles en même temps? Une des applications est l'impression de plusieurs feuilles en même temps (avec à chaque fois la zone d'impression spécifique à chaque feuille). Mais la grosse utilisation est nettement plus intéressante puisque tout ce que vous tapez dans une des feuille active est automatiquement entré dans la même cellule sur toutes les autres feuilles sélectionnées.
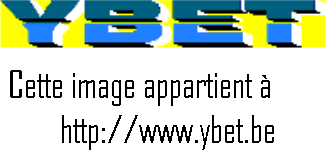 Pour
revenir à une seule feuille sélectionnée, appelez le menu contextuel et la
commande devient Dissocier les feuilles.
Pour
revenir à une seule feuille sélectionnée, appelez le menu contextuel et la
commande devient Dissocier les feuilles.
2. Formules entre feuilles
Lorsque vous utilisez une formule Excel, vous sélectionnez simplement la (plage de) cellule avec la souris. Les formules peuvent aussi utiliser des références dans une autre feuille.
Sur une feuille, utilisez la formule somme() par exemple. Cliquez sur le bouton permettant de sélectionner la plage de cellules à coté de Nombre1 et cliquez sur l'onglet d'une autre feuille en bas: l'affichage reprend le contenu de l'autre feuille. La zone reprend maintenant le nom de la feuille (dans notre exemple 'Feuil1 (2)'!). Sélectionnez une plage de cellules dans cette feuille. Le résultat reprend maintenant des cellules d'une autre feuille.
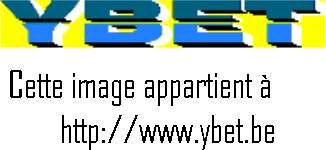
Si la feuille est renommée, toutes les références de cellule reprenant cette feuille sont mises à jour.
3. Utilisation de données entre deux classeurs différents
L'utilisation de cellule entre deux feuilles d'un même classeur est souvent utilisé mais vous pouvez également utiliser dans une formule des plages d'un autre classeur. Pour débuter, les deux classeurs doivent être ouverts en même temps.
Commençons notre somme comme précédament. Cliquons sur le bouton de sélection de cellules puis dans l'icône du deuxième classeur, puis dans ce classeur, cliquez sur l'onglet souhaité et enfin, la plage de cellule souhaitée.
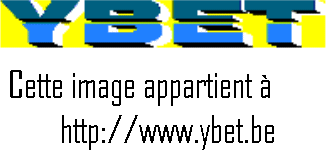
Une fois la plage sélectionnée dans l'autre classeur en cliquant sur le bouton de fin de sélection:
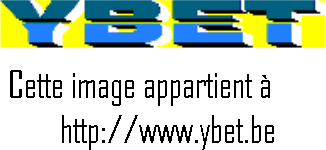
La formule reprend maintenant '[nom_fichier]nom_feuille'! suivi de la plage de cellule: dans notre cas, le nom du fichier est ybet.xlsx, le nom de la feuille est classeur ybet.
Le deuxième fichier ne doit pas être déplacé sur le disque dur, sinon, la formule dans le premier sera fausse: les données seront introuvables.
4. Mise à jour des calculs à l'ouverture du premier fichier
L'utilisation d'une plage de cellule d'un autre classeur peut poser quelques problèmes, ou plutôt des spécificités: les données peuvent être modifiées dans le deuxième classeur sans que le premier ne soit ouvert et n'intègre les modifications. Fermons les deux classeurs puis rouvront le premier qui utilise les données de l'autre classeur. A l'ouverture, l'affichage suivant apparaît sous le menu:
![]()
Par défaut, la mise à jour des formules est désactivée dès que vous utilisez des cellules d'un autre classeur. En premier, vous pouvez cliquer sur le bouton "Activer le contenu", les formules reprendront les chiffres mis à jour du classeur ybet.xlsx. Passons maintenant dans les options du menu FICHIER. Puisque l'option est là.
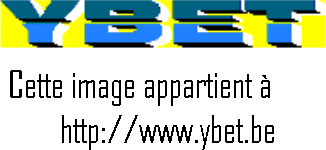 Le
deuxième classeur n'est pas ouvert: Excel propose à l'ouverture du premier
d'activer la mise à jour mais modifie aussi les options de calcul en manuel sur
l'ensemble des formules, c'est automatiquent modifié à l'ouverture du fichier.
Dans les options du menu Fichier, on retrouve:
Le
deuxième classeur n'est pas ouvert: Excel propose à l'ouverture du premier
d'activer la mise à jour mais modifie aussi les options de calcul en manuel sur
l'ensemble des formules, c'est automatiquent modifié à l'ouverture du fichier.
Dans les options du menu Fichier, on retrouve:
Par contre, pour un classeur normal sans liaisons externes, les formules sont calculées automatiquement par défaut.
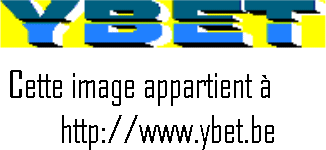
Si le deuxième classeur est ouvert, l'avertissement est modifié, vous pouvez cliquer sur "Mettre à jour".
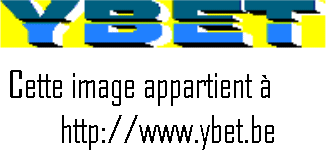
| Comment créer son site? Que faut-il pour débuter: langages, hébergement, nom de domaine, ... | Le cours Access, tutoriel complet en ligne sur la base de donnée de Microsoft |
| Paramètres de Windows 10: la configuration de Windows 10 | Réseaux résidentiels, créer un réseau facilement avec Windows 7, 8 ou 10 |
|
Le chapitre suivant de la formation > 9. Tris et filtrages |
|
< 7. Somme conditionnelle |
Plan du cours
1. Cours Excel - 2. Fonctions standards - 3. Formules imbriquées - 4. Mise en forme des cellules - 5. Impressions sous EXCEL - 6. Graphiques et diagrammes - 7. Fonction Somme.si() - 8. Feuilles, classeurs - 9. Tris et Filtres des données - 10 . Référence relative - absolue - 11. Les tables - 12. Fonction financière - 13. Sous-totaux - 14. Filtre élaboré - 15. Fonctions de recherche - 16.Créer une macro Excel - 17. Macros (suite et exercice) - 18. trucs Excell
Votre revendeur informatique de confiance en province de Luxembourg:
Pour d'autres formations en ligne: YBET