|
Notre magasin Rue Albert 1er, 7 6810 Pin - Chiny (/fax: 00 32 (0)61/32.00.15 |
La formation EXCEL d'YBET Informatique |
| FORMATIONS LOGICIELS | FORMATIONS TECHNIQUES | DIVERS |
| Microsoft PowerPoint | Ordinateurs et périphériques | Programmer en PHP |
| Access | Systèmes d'exploitation | |
| Formation Internet | Le matériel réseau |
| YBET informatique | CONTACT |
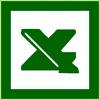 13. Sous-total avec Excel.
13. Sous-total avec Excel.
1. Principe des sous-totaux Excel - 2. Modification d'un sous-total - 3. Sous-totaux multiples
Excel permet de travailler sur de grandes quantités de données en listes (clients, factures, ...). Même si ses fonctionnalités sont relativement restreintes par rapport à une base de donnée de type Access (notamment la limitation à 65.536 lignes et 256 colonnes), elles sont suffisantes pour la majorité des utilisateurs professionnels.
Dans les précédents chapitres, nous avons déjà vu quelques méthodes de travail EXCEL sur des listes de données, notamment le tri et le filtre automatique. Ces 2 fonctions permettent déjà une certaine analyse des données mais sont encore relativement faible. Ce chapitre va nous permettre de faire des analyses plus approfondies, quoique perfectibles en regroupant des données et en créant des calculs par regroupement.
1. Principe d'un sous-total Excel
Commençons par créer une petite liste de donnée comme celle ci-dessous
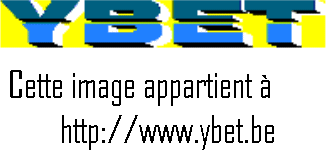
Ceci est une liste de facture reprenant le nom du client, le numéro de facture, la famille de produit, sa description et le prix. Nous souhaitons faire quelques statistiques sur cette liste, comme le montant des ventes en ordinateur, ou la somme des ventes sur une famille donnée, en gros créer des sous-totaux, par famille, type de produits informatiques, ... Cette fonctionnalité est liée aux sous-totaux Excel.
La première commande à exécuter pour créer ces sous-totaux est de trier suivant le type de regroupement que nous souhaitons par la fonction tri du menu Données. Le choix du tri va dépendre des statistiques que nous souhaitons afficher.
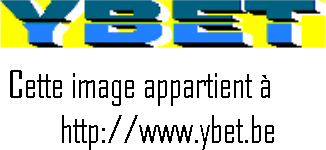
Supposons que nous souhaitons faire des regroupements sur les clients, le tri devra se faire suivant le nom du client.
Dans le menu Données d'Excel, sélectionnons la commande sous-totaux
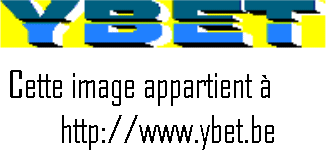
A chaque changement de sélectionne la colonne qui va servir à regrouper les données (d'où l'importance de trier au préalable). La fonction représente le calcul que nous souhaitons exécuter à chaque changement de client suivant 11 fonctions possibles (somme, moyenne, nombre de valeurs, ...). Le choix doit être identique pour toutes les colonnes.
Le dernier choix permet de sélectionner la ou les colonnes sur les quelles nous souhaitons les calculs. Dans notre liste, seul le montant est réellement calculable.
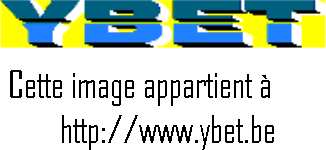
Le résulta obtenu affiche une somme totale pour chaque client (encadré en vert dans l'exemple ci-dessus) et en rouge pour le total des factures.
Nous pouvons également réduire l'affichage pour ne garder que le total pour chaque client. en cliquant sur le 2 à gauche ou même réduire les résultats pour 1 seul client en cliquant sur le 2 (le 1 n'affiche plus que le total) ou par les + et les _ à gauche qui permettent d'afficher ou de masquer les détails.
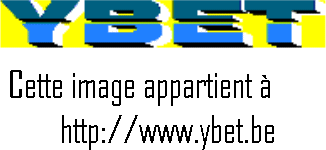
Les sous-totaux permettent également de créer un graphique excel sur les données regroupées.
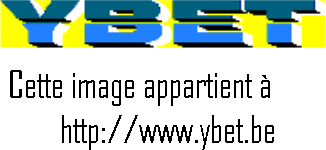
2. Modification des sous-totaux
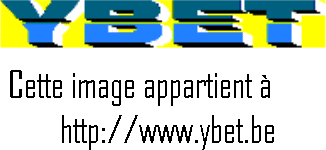 Supposons que nous voulons maintenant faire un
sous-total sur les catégories de produits. Pour rassembler les lignes de notre
facture suivant les catégories, nous devons refaire un tri. Malheureusement, à
chaque nouveau tri, Excel supprime les sous-totaux existants.
Supposons que nous voulons maintenant faire un
sous-total sur les catégories de produits. Pour rassembler les lignes de notre
facture suivant les catégories, nous devons refaire un tri. Malheureusement, à
chaque nouveau tri, Excel supprime les sous-totaux existants.
Effectivement, Excel ne garde pas les sous-totaux existant lorsque vous refaites un tri sur la plage de données. Il ne reste plus qu'à réexécuter la commande pour regrouper sur le nouveau tri.
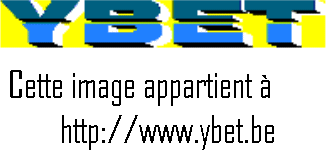
3. Sous-totaux multiples.
Jusque maintenant, nous n'avons effectuer des sous-totaux que sur 1 seul critère. Nous souhaitons regrouper les données d'abord sur les familles de produits informatiques, ensuite sur le produit lui-même (sa description).
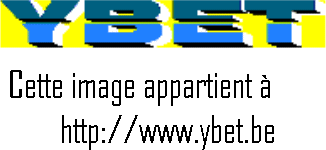
Commençons par faire un tri sur 2 niveaux, d'abord sur la famille de produit informatique, ensuite sur la description du produit vendu.
Cette opération effectuée, reprenons notre commande Sous-totaux et sélectionnons comme "A chaque changement de" la famille de produits. Ceci crée effectivement 1 fonction sous-total sur le premier critère comme ci-dessus. Exécutons cette même commande sous-totaux du menu données, sélectionnons cette fois le produit et décochons la case "Remplacer les sous-totaux existants".
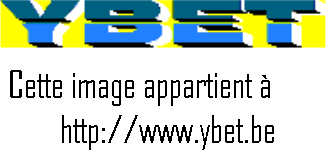
En théorie, le nombre de niveaux de sous-total n'est pas limité, mais comme le nombre de niveau de tri sous Excel est limité à 3, la fonction sous-total() est également limitée à 3 niveaux. Le chapitre suivant de cette formation va analyser en profondeur le fonctionnement de cette fonction sous-total() avec les filtres élaborés, ultime étape des fonctionnalités base de données d'Excel.
L'utilisation complète de la fonction sous.total va être vue en détail dans le chapitre suivant
| Etats Access, sous-totaux et regroupements avec Microsoft Access | Problèmes d'impression?, procédures de dépannages des imprimantes sur ybet.be |
|
Suite du cours < 12. Fonctions financières |
|
>14. Filtre élaboré Excel |
Plan du cours
1. Cours Excel - 2. Utiliser des fonctions - 3. Fonctions imbriquées sous EXCEL - 4. Mise en forme sous Excel - 5. Impressions sous EXCEL - 6. Graphiques Excel - 7. Fonction Somme.si() - 8. Feuilles Excel - 9. Tri et Filtre Excel - 10 . Référence relative - absolue - 11. Les tables Excel - 12. Fonction financière - 13. Sous-totaux - 14. Filtre élaboré - 15. Fonctions de recherche - 16. Macro - 17. Macros (exercices) - 18. trucs Excel
Votre revendeur informatique de confiance en province de Luxembourg:
YBET informatique
Rue Albert 1er, 7
6810 PIN (Chiny)
Belgique